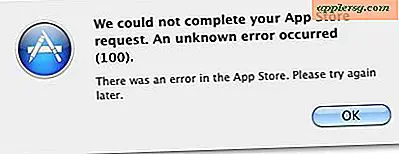WiFi in OS X Lion fallen lassen? Hier finden Sie einige Lösungen zur drahtlosen Fehlerbehebung
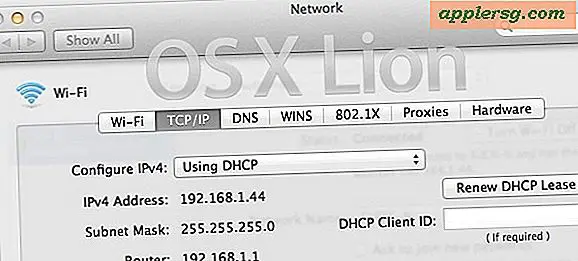
Die Aktualisierung auf Mac OS X Lion für die überwiegende Mehrheit der Benutzer ist eine schmerzlose Erfahrung und alles funktioniert gut. Aber für andere kann es Probleme geben, es gibt verschiedene Benutzerberichte in unseren Kommentaren und rund um das Internet in Apples Support-Foren und anderswo, die darauf hindeuten, dass drahtlose Netzwerke in OS X Lion ein wenig empfindlicher sind als Snow Leopard. Dies könnte ein Problem sein, das nur bei einigen WLAN-Karten oder einigen Routern oder einer Kombination der beiden auftritt. Dennoch haben wir einige Problemumgehungen und Korrekturen gefunden, um diese Belästigung zu beheben.
Einige dieser Tipps sind aus unserer Anleitung zur Fehlerbehebung bei Mac-Wireless-Problemen entlehnt, die eine hervorragende Ressource mit vielen weiteren Lösungen und Korrekturen darstellt, wenn die folgenden Tipps für Sie nicht funktionieren.
Grundlegende WLAN-Fehlerbehebung
Testen Sie zuerst diese Tipps, sie sind einfach, funktionieren aber in einigen Fällen:
- Schalten Sie Wireless ein und aus - das erste, was Sie ausprobieren sollten, das behebt viele Fälle, in denen drahtlose Verbindungen unterbrochen werden
- Starten Sie den Mac neu - dies ist der klassische Windows-Fehlerbehebungstipp. Wenn Sie jedoch seit dem ersten Lion-Start nicht neu gestartet haben, kann dies auch einige Probleme beheben
- Setzen Sie den Router zurück - ziehen Sie einfach den Router für etwa 15 Sekunden ab und schließen Sie das Netzteil erneut an, um die meisten Router zu steuern, vorausgesetzt, es handelt sich um ein Problem mit dem Router und wie Lion damit übereinstimmt, wird das Problem behoben
Weitere Tipps zur Fehlerbehebung bei der WLAN-Nutzung
Immer noch fallen? Die nächsten Tipps beziehen sich auf die Netzwerkeinstellungen, auf die über Systemeinstellungen> "Netzwerk" zugegriffen werden kann.
- Stellen Sie eine manuelle IP-Adresse mit DHCP ein - falls alles andere fehlschlägt, verwenden Sie "DHCP mit manueller IP-Adresse" unter Netzwerk> Erweitert> TCP / IP-Einstellungen. Wählen Sie eine IP aus, die sich in Reichweite des Routers befindet, jedoch außerhalb des Konfliktbereichs liegt. Aus irgendeinem Grund hat dies jahrelang dazu beigetragen, Mac OS X Probleme mit einigen Routern zu beheben
- Verschieben Sie Wi-Fi an die Spitze der Service-Reihenfolge-Liste - Dies ist ein alter Tipp, der WiFi als primäre Methode priorisiert, die Ihr Mac mit dem Internet verbinden sollte, und es scheint zu helfen, Verbindungen beizubehalten
- Verschieben Sie den primären Router an den Anfang der Liste "Preferred Networks" (Bevorzugte Netzwerke), auf die Sie über das Menü "Advanced" (Erweitert) in den Netzwerkeinstellungen zugreifen können. Es gibt einige Spekulationen, dass, wenn Sie in Reichweite von mehreren Routern sind, die Verbindung zwischen den beiden jonglieren wird, was dazu führt, dass WiFi abfällt. Ziehen Sie Ihren primären Router an den Anfang dieser Liste.
- Löschen Sie vorhandene WLAN-Verbindungen und fügen Sie sie erneut hinzu. Klicken Sie hierzu in der linken unteren Ecke der Netzwerkeinstellungen auf das Minus-Symbol und dann auf "+" und fügen Sie eine neue WLAN-Verbindung hinzu
- Fügen Sie einen zusätzlichen DNS-Eintrag hinzu - es ist nicht klar, warum dies funktioniert, aber viele Benutzer melden Erfolg, wenn sie nur eine zusätzliche DNS-Adresse zur Liste hinzufügen. 8.8.8.8 ist Googles öffentliches DNS und ist zuverlässig
- Hinzufügen eines neuen Netzwerkstandorts - Führen Sie im Netzwerk-Kontrollfeld die folgenden Schritte aus:
- Öffne das Menü 'Standort' und navigiere zu 'Orte bearbeiten'
- Klicken Sie auf das Pluszeichen, um einen neuen Netzwerkstandort hinzuzufügen
- Geben Sie einen Namen ein und klicken Sie auf OK
- Wählen Sie den "Netzwerknamen" (WLAN-Router) und klicken Sie auf Übernehmen
Eine weitere Idee: Datentransfer aufrecht erhalten
Eine andere Theorie besagt, dass die drahtlose Verbindung unpassend unterbrochen wird, wenn die Datenübertragung stoppt. Sie können das vermeiden, indem Sie einfach das Terminal starten und eine zufällige Adresse anpingen, dies bewirkt, dass ein winziger Datentransfer stattfindet und genug sein kann, um eine aktive Netzwerkverbindung aufrecht zu erhalten.
- Launch Terminal (erreichbar unter / Programme / Dienstprogramme / Terminal oder mit Spotlight)
- Geben Sie "ping yahoo.com" in die Befehlszeile ein und Sie werden so etwas sehen
- Lass es einfach im Hintergrund laufen, es ist nicht ressourcenintensiv
ping yahoo.com
64 bytes from 98.137.149.56: icmp_seq=91 ttl=52 time=27.806 ms
64 bytes from 98.137.149.56: icmp_seq=92 ttl=52 time=27.763 ms
64 bytes from 98.137.149.56: icmp_seq=91 ttl=52 time=27.806 ms
64 bytes from 98.137.149.56: icmp_seq=92 ttl=52 time=27.763 ms
Es ist schwer zu wissen, was genau das Problem hier ist, aber es gibt genügend Benutzerberichte, die darauf hindeuten, dass etwas mit dem Umgang von Lion mit einigen drahtlosen Verbindungen passiert . Dies ist in der Vergangenheit passiert und wurde mit zukünftigen SW-Updates gelöst, es gibt sogar eine ältere Post, die das gleiche Problem mit Snow Leopard behandelt, dieser Artikel hat mehr Tipps, die auch hier funktionieren könnten. Wenn das Problem mit OS X 10.7 selbst besteht, können wir erwarten, dass ein Update irgendwann in der Zukunft als OS X 10.7.1-Update erscheint, aber bis dahin sollten Sie einige dieser Tricks ausprobieren.
Haben Sie mehr Tipps zur drahtlosen Fehlerbehebung? Lass uns wissen!
Update: Immer noch Probleme? Tun Sie dies, um OS X Lion Wi-Fi Verbindungsprobleme ein für allemal zu lösen.