Wi-Fi-Scanner-Tool ist in Mac OS X nativ, hier ist wie es zu verwenden ist
 Das native und bereits leistungsstarke Wi-Fi-Diagnose-Tool in Mac OS X wurde in modernen Versionen von Mac OS X überarbeitet und mit einigen neuen Funktionen ausgestattet, die das Dienstprogramm noch besser machen. Eine der besten Neuerungen ist das integrierte Wi-Fi-Scanner-Tool, mit dem WLAN-Stolperer mit vollem Funktionsumfang in der Lage sind, Wi-Fi-Netzwerke in der Nähe zu finden und zu entdecken - auch solche, die keine Netzwerknamen übertragen.
Das native und bereits leistungsstarke Wi-Fi-Diagnose-Tool in Mac OS X wurde in modernen Versionen von Mac OS X überarbeitet und mit einigen neuen Funktionen ausgestattet, die das Dienstprogramm noch besser machen. Eine der besten Neuerungen ist das integrierte Wi-Fi-Scanner-Tool, mit dem WLAN-Stolperer mit vollem Funktionsumfang in der Lage sind, Wi-Fi-Netzwerke in der Nähe zu finden und zu entdecken - auch solche, die keine Netzwerknamen übertragen.
Dies ist wirklich eine erweiterte Funktion, die eine große Vielzahl von möglichen Anwendungen neben der Suche nach Access Points bietet. Die meisten Benutzer sollten das Wi-Fi-Menü verwenden, um verfügbare drahtlose Netzwerke für den Beitritt zu finden. Für diejenigen, die einen Wireless Stumbler wollen, hier ist, wie Sie es finden und verwenden.
Zugriff auf Wireless-Diagnose in Mac OS X
In modernen Versionen von Mac OS X wie OS X Yosemite, OS X Mavericks, können Sie über Wi-Fi-Menüleiste zu Wireless Diagnostics gelangen:
- Option + Klicken Sie auf den Menüpunkt Wi-Fi in OS X
- Wählen Sie "Drahtlose Diagnose öffnen"

Dies ist etwas versteckt, aber immer noch viel einfacher als in früheren Versionen von OS X, wo die App im Grunde versteckt war.
Mit dem Wireless Diagnostics Tool von Mac nach Wi-Fi-Netzwerken suchen
Nun, da Sie sich in der drahtlosen Diagnose befinden, können Sie den Scanner wie folgt verwenden:
- Gehen Sie zum Menü "Fenster" und wählen Sie "Scannen", um das in Mac OS X integrierte Wi-Fi Stumbler Tool sofort zu öffnen
- Klicken Sie im Scanner-Tool auf die Schaltfläche Scannen, um nach verfügbaren Netzwerken zu suchen
Dadurch wird die WLAN-Karte geöffnet, um alle möglichen WLAN-Netzwerke in der Nähe zu erkennen und auf verfügbare WLAN-Router zu stolpern und Details zu diesen Netzwerken zu entdecken.

Alle verfügbaren WLAN-Namen, SSID, Kanäle, Band, Netzwerkprotokoll (WLAN n, g, b usw.), der Netzwerksicherheitstyp, die Netzwerksignalstärke und der Netzwerkrauschpegel des erkannten Signals werden durch den Scan aufgelistet Nützlichkeit.
Dies ist offensichtlich viel einfacher in modernen Versionen der Mac-System-Software, aber keine Sorge, wenn Sie nicht auf OS X Yosemite sind, können Sie weiterhin auf diese Tools mit den folgenden Anweisungen zugreifen und verwenden.
Erleichtern des Zugriffs auf Wi-Fi-Diagnose in OS X
Für andere Versionen von OS X, wie OS X Mountain Lion, sollten Sie die Wi-Fi-Diagnose-App verfügbar machen, indem Sie sie zum LaunchPad oder zum Dock bringen:
- Drücken Sie in einem beliebigen Finder-Fenster Befehl + Umschalt + G und geben Sie den Pfad ein: / System / Library / CoreServices /
- Suchen Sie "Wi-Fi Diagnostics" (oder "Wireless Diagnostics", abhängig von der OS X-Version) und ziehen Sie sie per Drag-and-drop in Launchpad oder OS X Dock, um einen einfachen Zugriff zu erhalten
Jetzt, wo Sie die Wifi-App an einem leicht zu findenden Ort haben, ist die Verwendung davon abhängig von Ihrer OS X-Version etwas anders. Neuere Builds von Mountain Lion (10.8) änderten es leicht, und diese Änderungen spiegeln sich auch in OS X Mavericks (10.9) wider. Außerhalb des Zugriffs auf das Werkzeug bleiben alle Funktionen gleich.
Wenn die App "Wi-Fi Diagnostics" heißt, müssen Sie Folgendes tun:
- Starten Sie Wi-Fi Diagnostics und ignorieren Sie das vorderste Menü. Drücken Sie stattdessen Command + N, um das neue Fenster "Network Utilities" aufzurufen (hier befindet sich auch das Werkzeug zur Messung der Funksignalstärke).
- Klicken Sie auf die Registerkarte "Wi-Fi Scan", um mit dem drahtlosen Stolper Tool zu beginnen
Wenn die App "Wireless Diagnostics" heißt, ist der Zugriff auf das Dienstprogramm zum Scannen etwas anders:
- Öffnen Sie Wireless Diagnostics und ignorieren Sie das Menü, ziehen Sie stattdessen das "Window" -Menü herunter und wählen Sie "Utilities"
- Wählen Sie die Registerkarte "Wi-Fi Scan", um den Scanner und das drahtlose Netzwerkwerkzeug zu stolpern
Unter dem WLAN-Scan-Tool sehen Sie alle verfügbaren Netzwerknamen und ihre jeweiligen BSSID, Kanal, Band, Protokoll (WLAN n, g, b, usw.), Sicherheitstyp, ihre Signalstärke und den Rauschpegel des Signals .

Das Tool sucht standardmäßig einmal nach den gefundenen Informationen und zeigt sie an. Sie können jedoch den aktiven oder den passiven Scan-Modus aktivieren, um ständig nach neuen Netzwerken zu suchen, indem Sie auf das Pulldown-Menü "Scan" in der unteren rechten Ecke klicken.
Es gibt viele mögliche Anwendungen für dieses Dienstprogramm und den drahtlosen Stolper, egal ob es um die Optimierung von Netzwerken, die Reduzierung von Interferenzen und Rauschen oder die Entdeckung von Personen in Ihrer Umgebung geht, aber die Wi-Fi-Diagnose-App enthält auch viele leistungsstarke Funktionen, mit denen Sie den Netzwerkverkehr erfassen können Daten, die vom verwendeten Computer oder sogar von allen in der Nähe befindlichen drahtlosen Netzwerken gesendet werden. Letzten Endes sind die letztgenannten Funktionen und ihre Verwendung weit über den Umfang dieses Artikels hinausgegangen, aber zuvor mussten Mac-Benutzer Anwendungen von Drittanbietern wie Kismet oder Boot von einer separaten Linux-Installation verwenden, um auf erweiterte Netzwerkerfassungsfähigkeiten zuzugreifen.




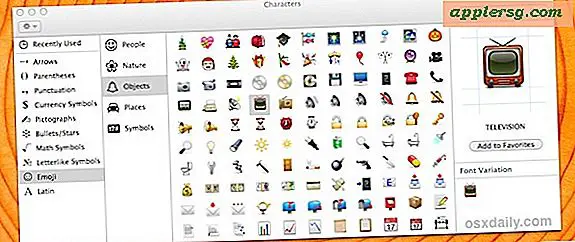
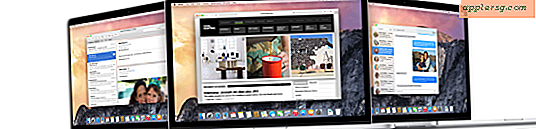





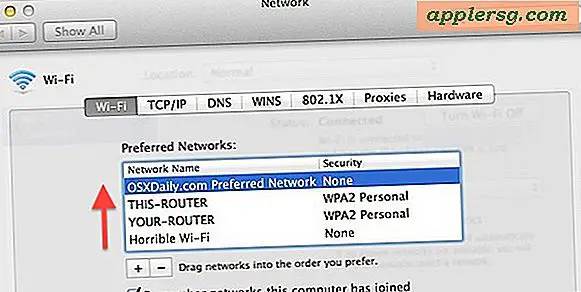
![iOS 7.0.2-Update mit Bug-Fixes verfügbar [Direkt-Download-Links]](http://applersg.com/img/ipad/535/ios-7-0-2-update-available-with-bug-fixes.jpg)