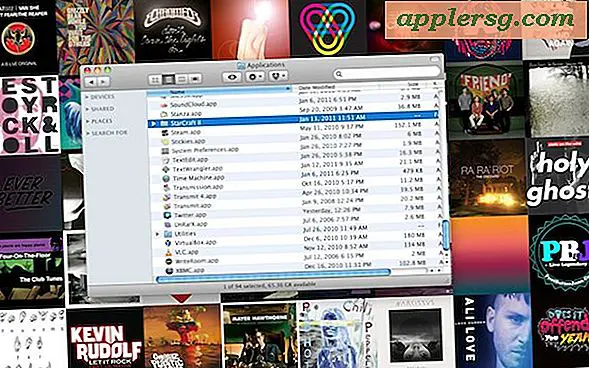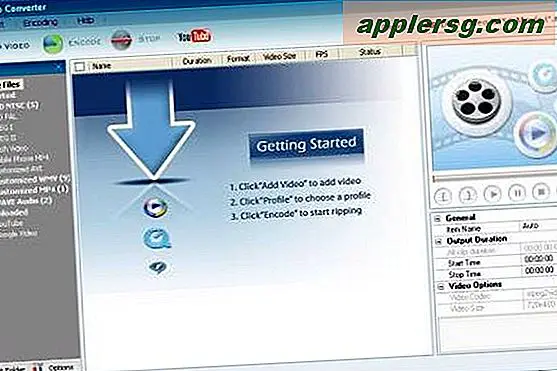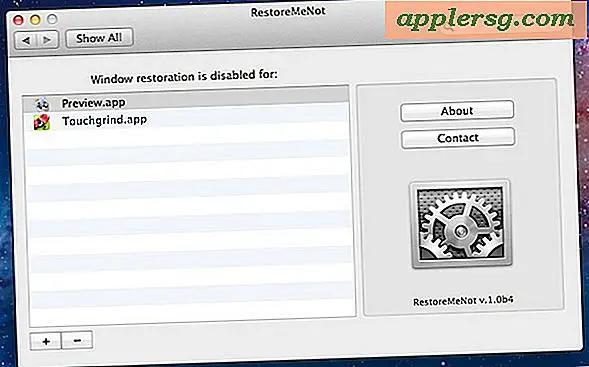Verwendung von Tabellen in Microsoft Word
Verwenden Sie MS Word-Tabellen, um Informationen in Zeilen und Spalten zu platzieren. Alternativ können Sie Tabellen verwenden, um Bilder zu positionieren, die sonst schwer in das Gesamtlayout eines Dokuments einzufügen wären. Word-Tabellen sind die perfekte einfache Möglichkeit, komplexe visuelle Informationen auf einer Seite einfach anzuzeigen. Sie können auch Tabellen in Vorlagen verwenden, um ein komplexes Layout zu vereinfachen.
Erstellen Sie eine Tabelle

Erstellen Sie eine Tabelle von Grund auf neu. Verwenden Sie den Dialog Tabelle einfügen. "Autoformat" versucht, mühelos komplexe Tabellen zu erstellen. Optionen für vorformatierte Tabellen, z. B. einen Kalender, werden von Word erstellt, wodurch auf einfache Weise eine optisch ansprechende Tabelle erstellt wird. Erstellen Sie eine Tabelle aus einem Absatz mit neuen Zeilen und Tabulatoren. Verwenden Sie Text in Tabelle konvertieren: Klicken Sie auf das Word-Pulldown-Menü "Tabelle". Word errät intelligent, wonach Sie suchen. Es ändert die Zeilenanzahl oder Spaltenanzahl. Sie können auch die Spaltenbreite anpassen und einen bestimmten Stil auswählen. Dies ist hilfreich, wenn Sie einen Kalender erstellen möchten. Das Zeichnen einer Tabelle (oben) wird buchstäblich genau das tun. Hinweis: Dies ist nützlich, um schnell einen Platzhalter für ein Bild zu erstellen. Aber es ist für Tabellen mit mehreren Spalten und Zeilen wirklich begrenzt. Es wird wahrscheinlich nur nützlich sein, um eine schnelle Grenze für einen Text oder ein einfaches Bild zu erstellen, das Sie in der Mitte einer Seite platzieren möchten. Es hat nur eine Zeile und eine Spalte. Fügen Sie Zeilen hinzu, indem Sie den Mauszeiger außerhalb der Tabelle auf der rechten Seite platzieren und auf "Enter" klicken.
Arbeiten im Rahmen und Navigieren in einer Tabelle

Navigieren Sie in einer Tabelle mit "Tab" und "Strg"+"Tab". Verwenden Sie "Strg"+"Z", um Fehler rückgängig zu machen. Tabellen können zum Erstellen eines Rahmenlayouts verwendet werden, sodass Rasterlinien möglicherweise unsichtbar sind. Mit "Strg"+"Umschalt"+"8" sichtbar machen. Verwenden Sie das Pulldown-Menü "Tabelle", um Zeilen und Spalten zu bearbeiten, hinzuzufügen oder zu entfernen oder eine weitere Zeile einzufügen. Verwenden Sie "Strg"+"Y", um die Aktion zu wiederholen. Verwenden Sie eine oder mehrere Tastenkombinationen "Strg"+"Y", um weitere Zeilen hinzuzufügen.
Verwenden von Beschriftungen für Tabellen

Erstellen Sie eine Tabelle als Illustration für ein Dokument. Eine Bildunterschrift kann ihre Bedeutung hervorheben. Tabelle auswählen. Verwenden Sie "Einfügen" und wählen Sie "Referenz". Fahren Sie mit der Maus über den Abschnitt "Referenz" und klicken Sie auf "Beschriftung". Wählen Sie "Tabelle" als "Beschriftungstyp" (oben oder unten). Schreiben Sie in das Beschriftungsfeld, was Ihnen gefällt, und es erscheint dort, wo Sie es neben der Tabelle platziert haben. Es ist als verstecktes Feld in Word eingebettet. Die Beschriftung wird mit der Tabelle verschoben.
Tabellen mit Formeln
Erstellen Sie berechnete Zellen in Ihrem Dokument. Verwenden Sie vier Zeilen und fünf Spalten. Die erste Spalte ist "Monat", gefolgt von drei Beispielmonaten: Juli, August, September und Gesamt. Verwenden Sie "Tabulator", um sich zu bewegen. Zeilentitel hinzufügen: Norden, Süden, Osten und Westen links. Fügen Sie nun in jeder Spalte Beträge hinzu. Lassen Sie Word es schließlich hinzufügen. Setzen Sie Ihren Mauszeiger in die letzte Zeile unter Summe und klicken Sie auf "Tabelle". Verwenden Sie "Formel". Eine Kiste taucht auf. Fügen Sie das folgende =SUMME(LINKS) ein. Nächste Zeile: $#,##0.00;($#,##0.0) Dies erzeugt die Zahlen im Währungsformat. OK klicken." Verwenden Sie in jeder Zeile dieselbe Formel. Dies ist eine sich dynamisch ändernde Tabelle, die für Finanzberichte nützlich ist.
Erstellen eines Diagramms aus einer Tabelle in Word
Erstellen Sie ein Diagramm, um Statistiken zu veranschaulichen. Klicken Sie in eine Tabelle, um sie auszuwählen. Tabelle verwenden. Wählen Sie "Auswählen" und dann "Tabelle". Als nächstes verwenden Sie "Einfügen". Wählen Sie "Bild" und "Diagramm". Dadurch wird Microsoft Graph gestartet, das der Standardleiste oben zwei neue Menüs hinzufügt. Verwenden Sie sie, um Ihr Diagramm anzupassen und Änderungen an den Achsen und anderen visuellen Elementen vorzunehmen.