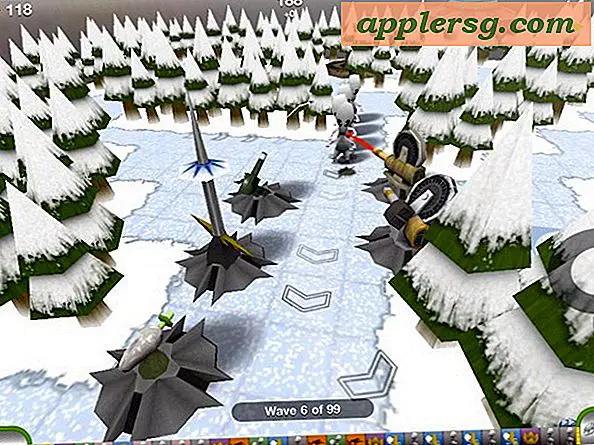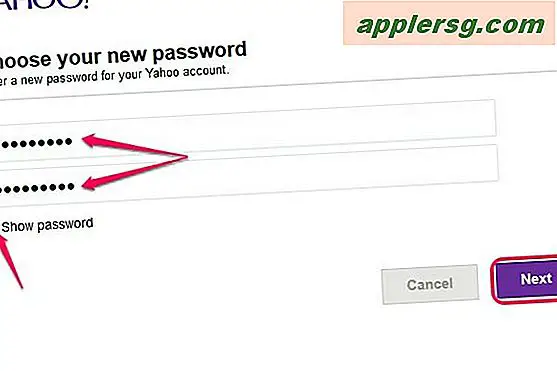Verwenden Sie die Apple ID zum Freigeben von Dateien unter Mac OS X, ohne neue Benutzerkonten für das Netzwerk zu erstellen

Moderne Versionen von OS X ermöglichen es Ihnen, Dateien sicher mit einer anderen Person zu teilen, ohne ein neues Benutzerkonto für sie zu erstellen. Stattdessen wird die Authentifizierung von der Apple-ID des Benutzers gehandhabt und ein separates Passwort wird festgelegt, damit Apple ID Dateien und Ordner auf Ihrem Mac freigibt.
Dies kann dem Erstellen eines neuen Benutzerkontos vorzuziehen sein, wenn Sie nur einige Dateien freigeben möchten und einem Benutzer keinen vollständigen Anmeldezugriff auf den Mac gewähren möchten. Darüber hinaus kann es eine einfache Möglichkeit sein, einem Benutzer mit einer bereits vorhandenen Apple ID und iCloud-Anmeldung einen schnellen Netzwerkzugriff auf den Mac zu ermöglichen.
So geben Sie Dateien unter Mac OS X frei, ohne ein neues Benutzerkonto zu erstellen, indem Sie Apple IDs als Netzwerk-Logins verwenden
Die Verwendung von Apple IDs als Netzwerkfreigabe-Logins ist in OS X ein zweistufiger Prozess. Zuerst muss es aktiviert werden und dann muss eine Apple ID während eines Netzwerkanmeldungsereignisses verwendet werden. Wir zeigen Ihnen, wie Sie beides tun.
So legen Sie eine Apple ID als gültige Netzwerkfreigabe-Anmeldung fest
Dies greift auf das Adressbuch des Systems zu, um den Dateifreigabezugriff zu genehmigen:
- Öffnen Sie die Systemeinstellungen im Apple-Menü
- Klicken Sie auf "Sharing" und stellen Sie sicher, dass "File Sharing" aktiviert ist, wie das Kontrollkästchen daneben zeigt
- Wählen Sie unter "Freigegebene Ordner" einen vorhandenen Ordner aus oder fügen Sie einen neuen Ordner hinzu, den Sie freigeben möchten
- Klicken Sie unter "Benutzer" auf die Schaltfläche + plus
- Wählen Sie "Adressbuch" und suchen Sie die Person, deren Apple ID Sie als gültigen Login verwenden möchten, und klicken Sie auf "Auswählen".
- Legen Sie ein Passwort fest und schließen Sie das Sharing

Mit dieser Konfiguration kann sich der Benutzer jetzt mit dem angegebenen freigegebenen Verzeichnis verbinden, indem er nur seine Apple ID verwendet, er hat kein tatsächliches Benutzerkonto auf dem Mac und er konnte sich nicht für andere Zwecke als die Dateifreigabe anmelden.
Die Anmeldeprozedur, die einen genehmigten Adressbucheintrag verwendet, entspricht der Verbindung mit einem anderen freigegebenen Mac. Erinnern Sie den verbindenden Benutzer nur daran, dass sein Kennwort anders lautet.
Herstellen einer Verbindung zu einem Mac mit freigegebenem Netzwerk mit Apple ID als Login
Nun, da der Mac bereit ist, eine gültige Apple ID als Netzwerkanmeldung von dem erlaubten Benutzer zu akzeptieren, ist es so einfach, wie unter Mac OS X eine Verbindung zur Netzwerkfreigabe herzustellen, als ob es sich um ein Standardserververbindungsereignis handeln würde:
- Öffnen Sie im OS X Finder das Menü "Gehe zu" und wählen Sie "Mit Server verbinden".
- Wählen Sie "Registrierter Gast" und geben Sie die Apple ID als Namen ein - oder überprüfen Sie in neuen Versionen von OS X die Option "Apple ID verwenden" und geben Sie die genehmigte Apple ID aus der Liste ein, um sich am Netzwerk-Mac anzumelden
- Verwenden Sie das Kennwort, das vom Benutzer in Sharing festgelegt wurde, und nicht das Apple ID-Kennwort, und stellen Sie die Verbindung wie gewohnt her

Sie können einem freigegebenen Verzeichnis so viele Apple IDs zuweisen, wie Sie benötigen, und Sie können auch verschiedene Apple IDs verschiedenen Ordnern zuweisen.
Dies funktioniert sogar für jemanden, der sich von einem PC aus mit einem freigegebenen Mac verbindet, die einzige Voraussetzung ist eine gültige Apple ID, entweder von iTunes, dem App Store oder von anderen Orten im Apple Ökosystem. Es funktioniert jedoch nicht mit Remote Login und SSH.
Dies erfordert OS X Yosemite, Lion, Mountain Lion, Mavericks oder jede moderne Version von OS X auf dem Mac, und natürlich muss der Mac über iCloud verfügen, und der Benutzer, der sich anmelden möchte, muss ebenfalls über eine gültige Apple ID / iCloud-Anmeldung verfügen.

Denken Sie daran, dass die Apple ID derselbe Login ist wie der, der Zugriff auf den App Store, den iTunes Store, iCloud und vieles mehr erhält und als allgemeiner Gateway-Login für Ihr Apple-Erlebnis dient. Wenn Sie diese Apple ID vergessen, müssen Sie sie wiederherstellen.