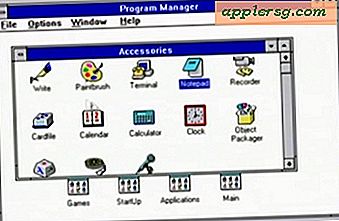20 Schritte zur Fehlerbehebung für OS X: von MacOSXHints.com Ihr OS X Mac funktioniert nicht richtig. Was sollte man tun? Hier ist eine Liste von 20 grundlegenden Schritten, die Sie ausprobieren sollten. ERSTE HILFE
01 Neustart
02 Überprüfen / fixieren Sie das Dateisystem
03 Stellen Sie sicher, dass der freie Speicherplatz auf dem Systemvolume nicht knapp wird
04 Reparaturberechtigungen
05 Erstellen Sie ein neues Benutzerkonto und prüfen Sie, ob das Problem dort weiterhin besteht
06 Löschen Sie System- und Benutzer-Caches
07 Deaktivieren Sie den Application Enhancer, wenn Sie ihn ausführen
08 Starten Sie im SafeBoot-Modus und prüfen Sie, ob das Problem dort weiterhin besteht
09 System-Firmware zurücksetzen
10 Trennen Sie alle USB-, Firewire-Geräte außer Apple-MausERWEITERTE FEHLERBEHEBUNG 11 Setzen Sie den neuesten Combo-Updater erneut ein
12 Führen Sie die Apple Hardware-Diagnose-CD aus
13 Überprüfen Sie die Festplatte auf fehlerhafte Blöcke
14 Nehmen Sie 3rd-Party-RAM heraus
15 Trennen Sie die PCI-Karten von Drittanbietern
16 PMU zurücksetzen
17 Archivieren und installieren Sie das Betriebssystem neu
18 Installieren Sie das System von Grund auf neu
19 Senden Sie die Maschine an Apple zurück
20 Zusätzliche Hinweise Lesen Sie den Rest des Hinweises für weitere Details zu jedem dieser Schritte ... ERSTE HILFE 01 Neustart
Wenn ein Neustart das Problem behebt und das Problem nicht erneut auftritt, ist die Fehlerbehebung abgeschlossen. Gratuliere dir selbst über eine harte Aufgabe, die gut gemacht ist.
02 Überprüfen / fixieren Sie das Dateisystem
Es gibt viele verschiedene Möglichkeiten, dies zu tun. Sie können von der OS X-Installations-CD starten, das Festplatten-Dienstprogramm ausführen und die Option "Festplatte reparieren" wählen. Wenn Sie keinen Zugriff auf die CD haben, können Sie auch den UNIX-Befehl fsck vom Terminal im Einzelbenutzermodus ausführen. Die spezifische Reihenfolge der Ausführung hängt davon ab, welche Version von OS X Sie ausführen. Weitere Informationen erhalten Sie vom Apple Support. Das Festplatten-Dienstprogramm meldet, ob Probleme aufgetreten sind oder nicht und ob Probleme behoben werden konnten. Wenn ein Problem nicht behoben werden kann, müssen Sie ein Drittanbieter-Dienstprogramm installieren oder die Festplatte neu formatieren, bevor Sie eine andere Problembehandlung durchführen. HINWEIS: Wenn Sie die Festplatte neu formatieren, wird sie gelöscht. Daher ist ein Dienstprogramm eines Drittanbieters normalerweise eine bessere Idee. Sie können auch ein Drittanbieter-Dienstprogramm wie DiskWarrior oder Norton Disk Doctor verwenden. Diese Dienstprogramme von Drittanbietern können einige Arten von Fehlern beheben, die von den kostenlosen Apple-Tools nicht behoben werden können. (Installieren Sie niemals die Norton-Komponenten auf Ihrer Festplatte - führen Sie die Tools einfach aus, indem Sie von der Norton-CD booten.) Wenn Fehler behoben werden mussten und Ihre Software meldet, dass alle Fehler behoben wurden, haben Sie möglicherweise Ihr größeres Problem gelöst. 03 Stellen Sie sicher, dass der freie Speicherplatz auf dem Systemvolume nicht knapp wird
Wenn das System nicht mehr genügend Arbeitsspeicher zur Verfügung hat, muss es Auslagerungsdateien auf Ihre Festplatte schreiben. Wenn Ihre Festplatte bereits fast voll ist, wird das System unbrauchbar. Halten Sie fest, wie viel freier Speicherplatz Sie auf Ihrer Startdiskette haben, indem Sie im Finder Informationen zu dieser Diskette erhalten. Alternativ können Sie die ausgezeichnete Freeware DiskSpace-Anwendung verwenden, die Ihnen freien Speicherplatz auf Ihrer Menüleiste anzeigt. Sie sollten mindestens * 500 MB bis 1 GB freien Speicherplatz haben. Realistischerweise würden Sie mehr als das wollen, besonders wenn Sie vorhaben, CDs / DVDs zu brennen. Denken Sie daran, dass Swap-Dateien selbst dann, wenn Sie beim ersten Start mehr freien Speicherplatz haben, schnell Speicherplatz belegen können - 2 GB oder mehr Swap-Dateien sind nicht unbekannt. Es ist also eine gute Idee, sofort nach dem Booten mindestens 3 GB freien Speicherplatz zur Verfügung zu haben. So beheben Sie das Problem: Löschen Sie nicht benötigte Dateien und Anwendungen von Ihrem System-Volume, um Speicherplatz freizugeben. Versuchen Sie, weniger Swap-Dateien zu erstellen, indem Sie mehr RAM hinzufügen oder weniger Anwendungen gleichzeitig ausführen. Der Neustart wird vorübergehend alle Swap-Dateien entfernen, aber sie werden zurückkommen. 04 Reparaturberechtigungen
Führen Sie dies im Festplatten-Dienstprogramm bei Ihrer normalen Anmeldung aus. Öffnen Sie das Festplatten-Dienstprogramm im Ordner Programme / Dienstprogramme. Wählen Sie das Startlaufwerk (wahrscheinlich "Macintosh HD"), klicken Sie auf die Registerkarte Erste Hilfe und dann auf die Schaltfläche Berechtigungen reparieren. Sehen Sie, ob dies das Problem heilt. 05 Erstellen Sie ein neues Benutzerkonto und prüfen Sie, ob das Problem dort weiterhin besteht
Dazu erstellen Sie einen neuen Benutzer auf der Registerkarte "Konten" der Systemeinstellungen, melden sich aus Ihrem Hauptkonto ab und melden sich beim neuen Konto an. Wenn dies das Problem aufhebt, bedeutet dies, dass die Ursache in Ihrem Benutzerkonto liegt. Es ist zwar gut, dass wir ungefähr wissen, wo das Problem liegt, aber unglücklicherweise gibt es eine Menge Dinge im Benutzerkonto, die man sich aussuchen kann. Und jetzt müssen Sie einige ernsthafte Fehlersuche durchführen. Oft ist dies eine Einstellungsdatei in ~ / Library / Preferences /. Wenn Sie diese eine schlechte Datei lokalisieren können, sind Sie fertig. Wenn Sie keine Ahnung haben, was vor sich geht, können Sie den mühsamen Prozess des Speicherns dieses neuen Kontos versuchen, und die Dateien nacheinander einsenden, bis Sie das Problem gefunden haben. Noch einfacher ist es, einen Experten zu fragen, ob es sich um ein häufig auftretendes Problem handelt, indem Sie ihm zuerst mitteilen, dass es sich um ein Problem in Ihrem Benutzerkonto handelt. 06 Löschen Sie System- und Benutzer-Caches
Verwenden Sie ein Drittanbieter-Tool wie Cocktail oder Jaguar / Panther Cache Cleaner, um alle Caches gründlich zu säubern. Starten Sie neu. Sehen Sie, ob dies das Problem heilt. 07 Deaktivieren Sie den Application Enhancer, wenn Sie ihn ausführen
Haxies von Unsanity. Sie sind großartig, und sie sind ziemlich gut programmiert, aber sie hacken das System auf nicht standardmäßige Weise. Unsanity behauptet, dass APE deaktiviert wird, indem Sie die Umschalttaste gedrückt halten, während Sie sich anmelden. Wenn Sie jedoch absolut sicher sein möchten, laden Sie das APE-Installationsprogramm von Unsanity herunter und verwenden Sie die Option 'uninstaller', um alle Spuren zu entfernen. 08 Starten Sie im SafeBoot-Modus und prüfen Sie, ob das Problem dort weiterhin besteht
Dies tun Sie, indem Sie beim Hochfahren die Umschalttaste gedrückt halten. Wenn dadurch das Problem verschwindet, handelt es sich um ein Problem mit Extensions oder StartupItems. Und am wahrscheinlichsten wären das 3rd Party Extensions oder StartupItems. Die meisten davon befinden sich in / Library / Extensions / und / Library / StartupItem /. Verschieben Sie diese Elemente auf den Desktop, und prüfen Sie, ob Sie isolieren können, welches das Problem verursacht hat. Es gibt auch einige 3rd-Party-Erweiterungen, die * ärgerlicherweise * in / System / Library / Extension / installiert sind, aber du musst sehr vorsichtig sein, da fast alle Erweiterungen von Apple geliefert werden und deine Maschine nicht funktionieren ohne sie. Nutze den gesunden Menschenverstand und frage die Experten. 09 Firmware zurücksetzen
Durch das Zurücksetzen der Firmware werden alle Firmware-Einstellungen auf die Werkseinstellungen zurückgesetzt. Dinge wie die Boot-ROM, Power-Management, etc. sind in der Firmware gefunden. Halten Sie dazu beim Hochfahren die folgenden Tasten auf Ihrer Tastatur gedrückt: cmd + opt + O + F. Sobald Sie die Firmware geöffnet haben, geben Sie folgende Befehle ein: reset-nvram (hit return) reset-all (hit return noch einmal, das System sollte neu starten) 10 Trennen Sie alle USB-, Firewire-Geräte außer Apple-Maus
Neustart mit allem unplugged. Wenn das Problem dadurch behoben wird, haben Sie ein schlechtes externes Gerät, ein schlechtes Kabel oder einen schlechten Anschluss auf Ihrem Computer. Versuche zu isolieren, welcher es ist. Seien Sie besonders vorsichtig bei USB-Hubs. ERNSTERE FEHLERBEHEBUNG 11 Wenden Sie den neuesten Combo-Updater erneut an
Laden Sie den neuesten OS X Updater von Apple herunter. Diese Updater sind in zwei Varianten erhältlich: Ein Updater, der nur die neuste Version des Betriebssystems aktualisiert, und ein Combo-Updater, der alle Versionen seit dem letzten kostenpflichtigen Update aktualisiert. Sie möchten den Combo-Updater. Es wird als Combo-Updater bezeichnet und es wird viel größer als die normalen Updates sein - etwa 80 MB zu diesem Zeitpunkt. Suchen Sie den Updater unter Apply the updater, auch wenn Ihre Systemversionsnummer bereits aktuell ist. Sehen Sie, ob dies das Problem heilt. 12 Führen Sie die Apple Hardware-Diagnose-CD aus
Starten Sie die CD neu, indem Sie den Computer neu starten, während Sie die C-Taste auf der Tastatur gedrückt halten. Sehen Sie, wenn Sie nützliche Informationen erhalten. 13 Überprüfen Sie die Festplatte auf fehlerhafte Blöcke
Eine Möglichkeit, dies zu tun, besteht darin, zu versuchen, Ihr Laufwerk mit Drive Setup von der OS X-Installationsdiskette neu zu initialisieren. Leider löscht dies alle Ihre Daten, also sichern Sie sich zuerst, wenn das die Route ist, die Sie gehen. Wenn die Initialisierung fehlschlägt, ist Ihre Festplatte wertlos und muss ersetzt werden. Sie können die mit dem Apple Protection Plan mitgelieferte TechTool Deluxe-CD verwenden, um nach fehlerhaften Blöcken zu suchen. Norton Disk Doctor ermöglicht Ihnen auch, mit der Option "Medien prüfen" nach fehlerhaften Blöcken zu suchen, ohne Ihre Festplatte zu löschen. Andere Festplatten-Dienstprogramme von Drittanbietern können dies ebenfalls zulassen. Wenn du seltsame Geräusche von deinem Laufwerk hörst, ist dies ein Hinweis darauf, dass dies dein Ärger sein könnte. 14 Nehmen Sie 3rd-Party-RAM heraus
Sehen Sie, ob dies das Problem heilt. 15 Trennen Sie die PCI-Karten von Drittanbietern
Wenn dies das Problem löst, ersetzen Sie die Karten nacheinander, bis Sie die problematische Karte identifiziert haben. Wenden Sie sich an den Hersteller, um zu sehen, ob aktualisierte Treiber verfügbar sind. 16 PMU zurücksetzen
Die Position der PMU (Power Management Unit) und wie sie zurückgesetzt wird, variiert je nach Maschine. Rufen Sie den Apple Support auf, um zu erfahren, wie Sie es für Ihr spezielles Gerät durchführen können. Sehen Sie, ob dies das Problem heilt. In der Regel werden dadurch Probleme behoben, wenn das System nicht eingeschaltet wird. Stellen Sie sicher, dass Sie die PMU-Taste nur eine Sekunde lang gedrückt halten. Halten Sie es NICHT länger fest und drücken Sie es NICHT mehr als einmal. Wenn Sie dies tun, könnte dies dazu führen, dass die PMU selbst beschädigt wird. 17 Archivieren und installieren Sie OS X
Dies archiviert Benutzer- / Netzwerkeinstellungen und ersetzt Ihren aktuellen Systemordner durch einen neuen. Booten Sie Ihre OS X CD und durchlaufen Sie die Installation wie gewohnt. Sobald Sie zu dem Bildschirm gelangen, auf dem Sie auswählen, auf welcher Festplatte Sie das Betriebssystem installieren möchten, sollte eine Optionsschaltfläche unter der Festplatte vorhanden sein. Wählen Sie es aus und wählen Sie dann die Schaltfläche zum Archivieren und Neuinstallieren aus. Fahren Sie dann wie gewohnt mit der Installation fort. Dies kann Ihr Problem beheben oder auch nicht, und es kann Ihnen Zeit sparen, Backups wieder zu kopieren, Benutzereinstellungen zurückzusetzen und Anwendungen neu zu installieren. 18 Installieren Sie das System von Grund auf neu
Dieser Schritt ist nervig und zeitraubend, weshalb wir ihn für das vorletzte Mal gespeichert haben. Sie müssen Ihre Festplatte löschen, sodass Sie alle Ihre Daten entweder sichern oder verlieren müssen. Apples Anweisungen dazu finden Sie hier. 19 Senden Sie die Maschine an Apple zurück
Dieser Schritt ist sehr ärgerlich, sehr zeitaufwendig, und wenn die Maschine nicht in der Garantie ist, kann sie sehr, sehr teuer sein. Probieren Sie zuerst ein paar der anderen Schritte aus. Rufen Sie den Apple Support an, um eine Abholung zu arrangieren oder suchen Sie einen Apple Authorized Service Provider, indem Sie hier klicken (für die USA; dieser Artikel erklärt, was in anderen Ländern zu tun ist. ---- 20 Zusätzliche Hinweise Deinstallieren Sie Norton-Produkte, wenn Sie sie installiert haben
Norton Utilities, Anti-Virus und SystemWorks sind bei der Installation für das Betriebssystem OS X gefährlich. Es ist absolut sicher, Norton Utilities von einem CD- oder OS 9-Volume zu booten, aber Sie sollten ernsthaft in Erwägung ziehen, sie zu entfernen, wenn Sie sie auf Ihrem OS X-Volume installiert haben. Sie sind Ärger. Ab diesem Zeitpunkt sind Anti-Virus-Utilities unter OS X nutzlos. Unter OS X sind keine systemweiten Viren bekannt. Es gibt zwar Viren, die Dokumente in Microsoft Office X kontaminieren können, aber es gibt Präferenzen in diesen Anwendungen, vor denen sie sich schützen müssen Dies. Überprüfen Sie Ihre Fehlerprotokolle
Überprüfen Sie Ihre Systemprotokolle, um zu sehen, ob dort etwas für Ihr Problem relevant ist. Um dies zu tun, gehen Sie einfach auf das Apple-Menü und wählen Sie über diesen Computer. In einem Fenster werden einige grundlegende Informationen zu Ihrem Computer angezeigt. Klicken Sie auf die Schaltfläche Weitere Informationen am unteren Rand des Fensters. Dadurch wird Apple System Profiler (ASP) angezeigt. Der letzte Tab rechts neben dem ASP wird mit "Logs ? Klicken Sie darauf und wählen Sie dann Konsole. Es sollte Fehlermeldungen für jede Anwendung auflisten, mit der Sie Probleme haben. Starten Sie Ihr System im ausführlichen Modus
Starten Sie Ihren Computer im ausführlichen Modus, halten Sie beim Starten cmd + V gedrückt. Sie werden sehen, dass ein Haufen Text auf dem Bildschirm nach unten scrollt, während alles beginnt. Suchen Sie nach allem, was eine Fehlermeldung ausgibt, und zeichnen Sie sie auf. Versuchen Sie, Google-Suchanfragen durchzuführen, oder suchen Sie in Foren, um zu sehen, ob das Problem bereits diskutiert wurde und ein bekannter Fix eingerichtet wurde. Viele Male können Sie in diesen Foren Korrekturen finden, sie sind ein großartiges Werkzeug. ESD-Sicherheit ist wichtig, wenn Sie in Ihrem Computer arbeiten
Sie möchten keine Komponente beschädigen, wenn Sie sie entfernen. Weitere Informationen finden Sie im Handbuch Ihres Computers oder im Apple Support im Internet. Danksagungen
Diese Liste wurde mit den Beiträgen vieler Leute in den MacOSXHints Foren verfeinert. Sie können ihre Beiträge in diesem Thread sehen; Besonderer Dank geht an tlarkin für seine engagierte Arbeit. |
 Der Mac-Besitz ist weitgehend störungsfrei, aber früher oder später wirst du wahrscheinlich ein Problem mit der Systemleistung haben. MacOSXHints.com ist eine der besten Websites für Tipps und hilfreiche Informationen für den Mac, und obwohl dieser Artikel (fast drei Jahre!) Datiert ist, ist es genauso nützlich wie immer. Wenn Sie also Probleme mit Ihrem Mac oder Mac OS X haben, gehen Sie diese großartige Liste durch und probieren Sie die beschriebenen Methoden zur Fehlerbehebung aus. Sie können das Problem selbst beheben!
Der Mac-Besitz ist weitgehend störungsfrei, aber früher oder später wirst du wahrscheinlich ein Problem mit der Systemleistung haben. MacOSXHints.com ist eine der besten Websites für Tipps und hilfreiche Informationen für den Mac, und obwohl dieser Artikel (fast drei Jahre!) Datiert ist, ist es genauso nützlich wie immer. Wenn Sie also Probleme mit Ihrem Mac oder Mac OS X haben, gehen Sie diese großartige Liste durch und probieren Sie die beschriebenen Methoden zur Fehlerbehebung aus. Sie können das Problem selbst beheben!