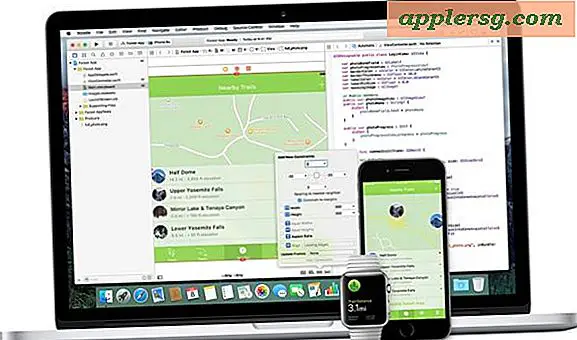Fehlerbehebung für OS X 10.10.1 Wi-Fi-Verbindungsprobleme

Eine Reihe von Mac-Benutzern, die mit OS X Yosemite Schwierigkeiten bei der Wi-Fi-Verbindung hatten, haben festgestellt, dass die Probleme nach der Aktualisierung auf OS X 10.10.1 weiterhin bestehen. Die Gründe hierfür sind nicht völlig klar, da OS X 10.10.1 speziell auf die Verbesserung der WLAN-Zuverlässigkeit abzielt. Einige der herkömmlichen Fehlerbehebungsschritte gelten jedoch weiterhin und können dazu beitragen, das Problem zu beheben.
Wenn Sie nach dem Update auf 10.10.1 eine abstürzende WLAN-Verbindung in OS X Yosemite feststellen, empfehlen wir Ihnen, die nachfolgend beschriebenen Schritte sowie die hier beschriebenen Wi-Fi-Fehlerbehebungs-Tricks zu befolgen. Lassen Sie uns in den Kommentaren wissen, welche Lösung für Sie funktioniert hat.
Warte, bist du sicher, dass der Mac auf 10.10.1 aktualisiert wurde?
Sind Sie sicher, dass Sie auf OS X 10.10.1 aktualisiert und neu gestartet wurden, um die Installation abzuschließen? Der einfachste Weg, um zu überprüfen, ob Sie aktiv auf OS X 10.10.1 sind, besteht darin, in das Apple-Menü zu wechseln und "Über diesen Mac" zu wählen, um die Version von OS X zu ermitteln, die Sie ausführen. Wenn es nicht als OS X 10.10.1 angezeigt wird, müssen Sie das Update vom Mac App Store herunterladen und installieren und den Mac neu starten, um den Vorgang abzuschließen.
Das mag absurd klingen und ich bin mir sicher, dass es einige fortgeschrittene Benutzer beleidigen wird, aber der komplette Update-Prozess ist ziemlich leicht zu übersehen, besonders wenn Sie die Angewohnheit haben, Benachrichtigungen zu verwerfen oder abzuschalten. Ich habe gesehen, dass dies für mindestens einen Benutzer gilt und der Mac das Update nie als Ergebnis installiert hat. Wenn es Zweifel gibt oder Sie den Mac eines anderen Fehlers untersuchen, überprüfen Sie einfach die Systemversion und aktualisieren Sie sie gegebenenfalls, damit Sie dies ausschließen können.
Erstellen Sie einen neuen Netzwerkspeicherort und starten Sie den Computer neu
Einige Benutzer haben herausgefunden, dass das einfache Erstellen eines neuen Netzwerkspeicherorts nach dem Update auf OS X 10.10.1 ausreichend war, um ihre Wi-Fi-Probleme nach der Aktualisierung zu beheben. Tun Sie dies auch, wenn Sie bei früheren Bemühungen zur Fehlerbehebung einen neuen Netzwerkspeicherort erstellt haben. Es ist einfach und leicht zu machen:
- Gehen Sie zum Apple-Menü und wählen Sie "Systemeinstellungen", dann wählen Sie das "Netzwerk" -Fenster
- Wählen Sie das "Standorte" -Menü oben im Netzwerkfenster und wählen Sie "Standorte bearbeiten" aus der Liste
- Klicken Sie auf die Schaltfläche [+] plus, geben Sie einen neuen Netzwerkpfadnamen wie "OS X 10.10.1 Wi-Fi" ein und klicken Sie auf Fertig, um den Netzwerkspeicherort zu erstellen
- Wählen Sie neben "Netzwerkname" das gewünschte Wi-Fi-Netzwerk und verbinden Sie es wie gewohnt
- Klicken Sie auf "Übernehmen" und schließen Sie die Systemeinstellungen
- Starte den Mac neu

Sie können auch versuchen, die benutzerdefinierte DNS-Methode zu verwenden, die in unserem früheren Yosemite Wifi-Leitfaden zur Fehlerbehebung erwähnt wurde. Die manuelle Einstellung von DNS ist besonders effektiv, wenn sich Ihre Wi-Fi-Probleme als ungewöhnlich langsame DNS-Lookups in Web-Browsern, Domain-Namensauflösungsfehler, insbesondere wenn etwas wie Ping funktioniert, um eine externe IP-Adresse zu erreichen, äußert.
Führen Sie einen SMC Reset auf dem Mac durch
Es wurde festgestellt, dass das Zurücksetzen des SMC für einige Benutzer funktioniert, die Wi-Fi-Probleme haben. Abgesehen von dimmungsspezifischen Einstellungen (z. B. Ruhezeit usw.) kann dies als Fehlerbehebungsschritt nur wenig schaden.
Sie müssen dazu Ihren Mac herunterfahren. Wenn Sie mit dem Prozess nicht vertraut sind, können Sie dem Apple-Handbuch hier folgen oder eine eigene Anleitung zum Zurücksetzen von Mac SMC verwenden, die je nach Mac-Modell variiert. Da der Mac ausgeschaltet wird, möchten Sie wahrscheinlich die entsprechenden Anweisungen auf einen anderen Computer oder Ihr iPhone laden, damit Sie sicher sein können, dass Sie den SMC ordnungsgemäß zurücksetzen.
WLAN-Verbindung fällt aus Inaktivität? Versuchen Sie eine einfache Ping Keepalive
Einige Benutzer haben in Console.app-Berichten festgestellt, dass ihre drahtlose Verbindung aufgrund von Inaktivität verloren gegangen ist. Dies ist offensichtlich kein normales Verhalten, aber eine Ping-Problemumgehung, die für frühere Versionen von OS X wirksam war, kann auch hier noch funktionieren. Im Wesentlichen lassen Sie den Ping im Hintergrund laufen, während er Ihren eigenen WLAN-Router anpingt (Sie können auch eine Außenwelt-IP anpingen, aber beachten Sie, dass viele Online-Dienste Ihre Pings wahrscheinlich irgendwann ablehnen).
Öffnen Sie Terminal (in / Applicatons / Utilities /) und verwenden Sie die folgende Syntax:
ping -i 5 -n IP
Die meisten IP-Adressen von Heimroutern sind 192.168.0.1 und 192.168.1.1. Sie können Ihre IP-Adresse über die Netzwerkeinstellungen überprüfen. Hier ist ein Beispiel dafür, wie ein solcher Ping-Befehl in der früheren IP aussehen würde:
ping -i 5 -n 192.168.0.1
Drücken Sie die Eingabetaste und lassen Sie das Terminal geöffnet. Versuchen Sie dann, das Internet wie gewohnt zu nutzen. Wenn Sie feststellen, dass Ihre Wi-Fi-Verbindung nicht mehr unterbrochen wird, können Sie mit dieser Anleitung ein sehr einfaches Keepalive-Bash-Skript erstellen, das im Hintergrund ausgeführt wird und den Ping aufrechterhält. Ansonsten lassen Sie das Terminal-Fenster nur mit laufendem Ping geöffnet. Sie müssen diesen Vorgang jedes Mal wiederholen, wenn Sie den Mac neu starten.
Wi-Fi funktioniert, hat aber langsame Geschwindigkeiten mit Bluetooth? Verwenden Sie 5 GHz WLAN
Einige Benutzer erleben weiterhin dramatische langsame und unberechenbare Geschwindigkeiten, wenn ihr Mac Bluetooth und Wi-Fi verwendet. In der Regel verfügen diese Benutzer über eine drahtlose 2, 4-GHz-Verbindung, die Bluetooth stören kann. Eine Umgehungslösung besteht darin, einem 5-GHz-Netzwerk beizutreten oder die Übertragung des verbundenen WLAN-Routers auf 5 GHz zu ändern. Dies wird pro Router variieren, daher gibt es keinen vernünftigen Weg, dies für alle Benutzer in allen Szenarien zu durchlaufen.
Eine andere Option ist Bluetooth zu deaktivieren, aber das ist kaum für Benutzer geeignet, die eine drahtlose Apple Tastatur, Trackpad, Magic Mouse oder andere Bluetooth-Hardware haben.
Weitere Fehlerbehebung und Hilfe
- Befolgen Sie die hier beschriebenen zusätzlichen Fehlerbehebungsschritte, wenn Sie dies noch nicht getan haben
- Sichern und säubern Sie OS X Yosemite und starten Sie von vorne
- Kontaktieren Sie den offiziellen Apple Support direkt oder besuchen Sie eine Genius Bar
Es gibt keine spezielle Ursache oder Lösung, die für alle Benutzer funktioniert, was es zu einem herausfordernden Problem macht. Viele Berichte, die von Benutzern in unseren Kommentaren, MacRumors-Foren und Apple-Diskussionsforen hinterlassen wurden, weisen auf die Zufälligkeit des Problems hin, die nach der Aktualisierung auf die neueste verfügbare Version von OS X bestehen bleibt.
Ob Sie eine Lösung für Ihre Wi-Fi-Probleme gefunden haben oder nicht, lassen Sie uns Ihre Erfahrung in den Kommentaren wissen!