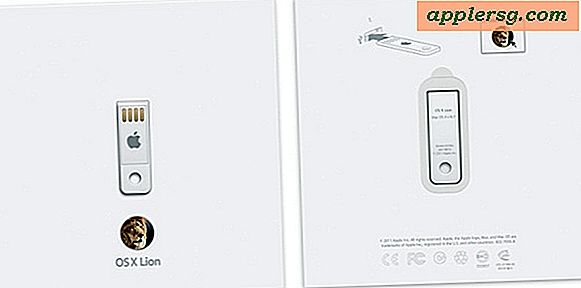Schalten Sie den Vollbildmodus mit einer Tastenkombination in Mac OS X um
 Möchten Sie den Mac OS X nativen Vollbild-App-Modus optimal nutzen? Weisen Sie eine Tastenkombination zu, um den Vollbildmodus mit einem einfachen Tastendruck umzuschalten. Dadurch wird der Vollbildmodus von Mac OS in jeder App, die die Funktion unterstützt, ein- und ausgeblendet, und die Einrichtung dauert nur etwa eine Minute.
Möchten Sie den Mac OS X nativen Vollbild-App-Modus optimal nutzen? Weisen Sie eine Tastenkombination zu, um den Vollbildmodus mit einem einfachen Tastendruck umzuschalten. Dadurch wird der Vollbildmodus von Mac OS in jeder App, die die Funktion unterstützt, ein- und ausgeblendet, und die Einrichtung dauert nur etwa eine Minute.
Moderne Versionen von MacOS und Mac OS X haben dies bereits, aber frühere Versionen von Mac OS X können wählen, welche Tastaturkürzel Sie die Funktion ausführen möchten, wählen Sie einfach eine aus, die keinen Konflikt mit etwas anderem darstellt.
In diesem Tutorial wird die Tastaturverknüpfung zum Ein- und Ausschalten des Vollbildmodus auf MacOS und Mac OS X demonstriert. Außerdem wird gezeigt, wie Sie in früheren Versionen der Mac-Systemsoftware einen Tastenanschlag für diese Funktion einrichten.
Mac Tastaturkürzel für den Vollbildmodus: Strg + Befehl + F
Unter MacOS können Sie den Vollbildmodus für jede App aktivieren, die die Funktion unterstützt (die derzeit am weitesten verbreitet ist), indem Sie die folgende Tastenkombination verwenden:
- Steuerung + Befehl + F
Wenn Sie diesen Tastenanschlag drücken, wird sofort der Vollbildmodus aufgerufen.
Wenn Sie den Tastendruck ein zweites Mal drücken, wird der Vollbildmodus beendet.
Das funktioniert mit allen MacOS-Versionen wie High Sierra, Sierra, El Capitan usw.
In OS X Yosemite, Vollbildmodus umschalten mit Befehl + Strg + F
In OS X 10.10.x Yosemite gibt es eine integrierte native Tastaturkürzel zum Ein- und Ausblenden des Vollbilds:
Befehl + Steuerung + F
Diese Verknüpfung ist für Benutzer von OS X Yosemite einfach, aber frühere Versionen von OS X müssen noch manuell eine Verknüpfung für diese Aktion festlegen, die wir als nächstes behandeln werden.
Erstellen Sie eine Tastenkombination, um den Vollbild-App-Modus auf dem Mac aufzurufen und zu beenden
Für andere Mac OS X-Versionen können Sie Ihre eigene Tastenkombination auf einem Mac festlegen. Dies funktioniert mit Versionen, die keine Standard-Vollbild-Tastenanschlagoption haben. Daher ist Mac OS X 10.7, 10.8 oder 10.9 erforderlich:
- Öffnen Sie die Systemeinstellungen und klicken Sie auf das Symbol "Tastatur"
- Wählen Sie die Registerkarte "Tastaturkürzel" und wählen Sie "Anwendungsverknüpfungen" aus der Liste auf der linken Seite
- Klicken Sie auf das + -Symbol, um eine neue Tastenkombination für alle Anwendungen hinzuzufügen, und geben Sie Folgendes genau ein:
- Jetzt müssen Sie ihm eine Tastenkombination zuweisen, ich wählte Befehl + Escape, weil es in OS X keinen Zweck erfüllt, aber es ist die alte Tastenkombination für den Einstieg in Front Row
- Klicken Sie auf "Hinzufügen" und dann erneut auf das + -Symbol. Geben Sie Folgendes ein:
- Wählen Sie die gleiche Tastenkombination wie zuvor, in diesem Fall Command + Escape, und klicken Sie erneut auf "Hinzufügen"
- Schließen Sie die Systemeinstellungen
Enter Full Screen
Exit Full Screen

Wählen Sie nun eine App aus, die den Vollbildmodus nativ unterstützt, wie Safari oder Vorschau, und drücken Sie Befehl + Escape, um den Vollbildmodus des Programms aufzurufen oder zu beenden. Warum hat Apple dafür nicht einen Schlüsselbefehl gesetzt? Ich weiß es nicht.
Dies funktioniert in allen Apps, die es nativ unterstützen, und diejenigen, die es noch nicht unterstützen, sollten auch durch Dienstprogramme wie Maximizer funktionieren, die das Feature auf die wenigen Apps bringen, die es selbst noch nicht unterstützen.
Eine kurze Anmerkung: Einige Apps funktionieren nicht so gut, Chrome kann immer noch hängen bleiben, und Sie könnten Probleme bekommen, wenn Sie Front Row zu Lion hinzugefügt haben, aber Sie können immer eine andere Tastenkombination wählen, wenn stattdessen Front Row gestartet wird . Achten Sie darauf, Ihre Apps häufig zu aktualisieren, damit Sie Lion-Funktionen wie diese nativ unterstützen können und nicht so viele Probleme auftreten.
Dank Andy, der uns diesen Tipp von Red Sweater geschickt hat, haben sie Command + Control + Return als Vollbild-Shortcut gewählt, aber ich mag Command + Escape.
Update: Einige Benutzer melden Probleme mit Command + Escape, daher solltest du Command + Control + F oder eine andere Tastenkombination ausprobieren (diese Abkürzung ist in modernen Versionen von MacOS und Mac OS X der Standard).