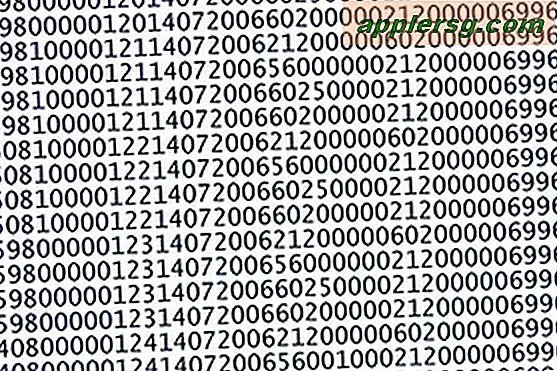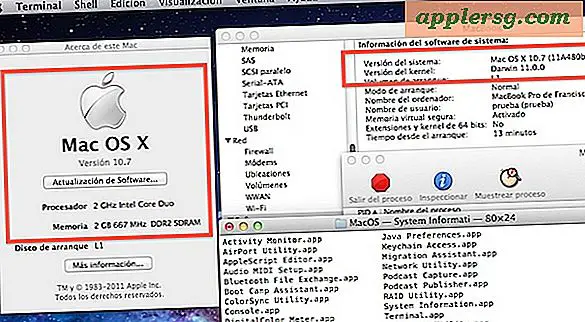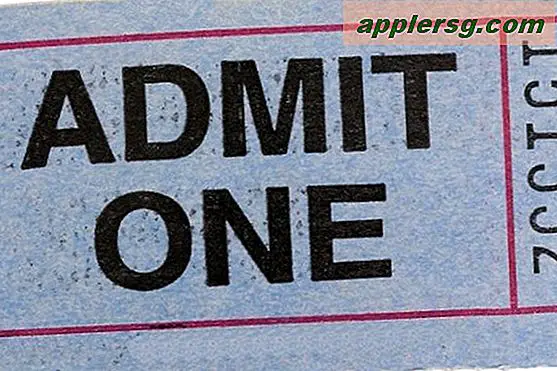Starten Sie einen FTP- oder SFTP-Server in Mac OS X
 Wenn Sie das Bedienfeld "Freigabeeinstellungen" in den neueren Versionen von Mac OS X aufgerufen haben, ist Ihnen möglicherweise aufgefallen, dass die direkte Option zum Aktivieren eines FTP-Servers zum Freigeben von Dateien und Ordnern nicht mehr besteht. Nun, zumindest gibt es keine offensichtliche Option, aber die FTP- und SFTP-Server-Funktion existiert noch, die beiden wurden gerade in verschiedene Funktionalitäten aufgeteilt, wobei die neuen Versionen von OS X SFTP statt FTP bevorzugen. Unabhängig davon, was Sie verwenden möchten, ist es sehr einfach, einen Server für beide einzurichten, und wir werden Ihnen zeigen, wie Sie einen FTP- oder SFTP-Server in OS X starten.
Wenn Sie das Bedienfeld "Freigabeeinstellungen" in den neueren Versionen von Mac OS X aufgerufen haben, ist Ihnen möglicherweise aufgefallen, dass die direkte Option zum Aktivieren eines FTP-Servers zum Freigeben von Dateien und Ordnern nicht mehr besteht. Nun, zumindest gibt es keine offensichtliche Option, aber die FTP- und SFTP-Server-Funktion existiert noch, die beiden wurden gerade in verschiedene Funktionalitäten aufgeteilt, wobei die neuen Versionen von OS X SFTP statt FTP bevorzugen. Unabhängig davon, was Sie verwenden möchten, ist es sehr einfach, einen Server für beide einzurichten, und wir werden Ihnen zeigen, wie Sie einen FTP- oder SFTP-Server in OS X starten.
Jeder dieser FTP / SFTP-Server-Tricks funktioniert in allen neuen Versionen von OS X, sei es OS X Yosemite 10.10.x, Mavericks 10.9, Mountain Lion 10.8 oder 10.7 Lion.
Starten Sie den FTP-Server in OS X
Dies startet einen generischen FTP- und FTPS-Server auf dem Mac, aber keinen SFTP-Server:
- Starten Sie das Terminal (/ Programme / Dienstprogramme) und geben Sie den folgenden Befehl ein, um den FTP-Server zu starten:
- Bestätigen Sie den FTP-Server, indem Sie Folgendes eingeben:
sudo -s launchctl load -w /System/Library/LaunchDaemons/ftp.plist
ftp localhost
Wenn Sie die vertraute FTP-Anmeldung sehen:
$ ftp localhost
Versucht :: 1 ...
Verbunden mit localhost.
220 :: 1 FTP-Server (tnftpd 20100324 + GSSAPI) bereit.
Name (localhost: Paul):
Sie wissen, dass der Server ausgeführt wird. Wenn Sie das nicht sehen, ist der Server entweder noch nicht gestartet oder Sie haben den Befehl nicht richtig eingegeben. Sie können dann von anderen Macs über den gleichen ftp-Befehl oder über die Option "Mit Server verbinden" im Finder auf FTP zugreifen.
Aktivieren des SFTP-Servers in OS X
Wie Sie wahrscheinlich wissen, ist FTP unverschlüsselt und daher aus Sicherheitsgründen in Ungnade gefallen. Die Aktivierung von SFTP ist heutzutage einfacher als FTP auf dem Mac:
- Starten Sie die Systemeinstellungen und gehen Sie zu "Sharing"
- Klicken Sie auf das Kontrollkästchen neben "Remote Login", um SSH und SFTP zu aktivieren
Update: Unsere viel detailliertere Anleitung zu Remote Login und SSH Server ist hier.

Sie können überprüfen, ob SFTP funktioniert, indem Sie Folgendes in der Befehlszeile eingeben:
sftp localhost
Hinweis: Die FTP- und SFTP-Server unterscheiden sich, und das Aktivieren von einem aktiviert den anderen nicht. SFTP wird aufgrund der Standard-Verschlüsselungsschicht und der sicheren Übertragung empfohlen.
Deaktivieren Sie den FTP- oder SFTP-Server in OS X
So deaktivieren Sie den FTP-Server: sudo -s launchctl unload -w /System/Library/LaunchDaemons/ftp.plist
Wie der Befehl andeutet, entlädt dies den ftp-Daemon und beendet den Server. Offensichtlich können Sie den FTP-Server nur herunterfahren und deaktivieren, wenn er zu Beginn aktiviert war.
Das Deaktivieren von SFTP ist nur eine Frage des Deaktivierens des Felds "Remote Login", das sich im Sharing Preference Panel von OS X befindet.
Wenn Sie sich fragen, wie sich dies von früheren Versionen von OS X unterscheidet, müssen Sie sich Snow Leopard (10.6) oder vorher ansehen, um den Unterschied zu finden. Zuvor war eine FTP-Server-Option ein Schalter innerhalb der allgemeinen Freigabeeinstellungen wie folgt:

Obwohl es nicht ganz klar ist, warum Apple das einfache Frontend auf FTP-Sharing umgestellt hat, ist es möglich, dass sie SFTP bevorzugen, weil es ein sichereres Protokoll ist, und indem Sie eines aktivieren, aktivieren Sie beides. Nichtsdestotrotz gibt es FTP- und FTPS-Server immer noch (genau wie Clients). Es geht also nur darum, das Terminal zu verwenden, um die Serverseite zu aktivieren. Da SFTP sehr viel sicherer ist, sollten Sie im Allgemeinen Remote-Dateiübertragungen und Verbindungen verwenden. Denken Sie also daran, wenn Sie vorhaben, einen Server nach außen zu hosten, oder auch nur, wenn Sie nur wollen Sichere Dateiübertragungen von und zu entfernten Macs.
Dies ist eine Ausarbeitung auf einen Tipp von Land of Daniel über TUAW, der erklärt, wie man ftpd automatisch beim Neustart startet, also wenn Sie daran interessiert sind, verpassen Sie nicht ihren Beitrag.