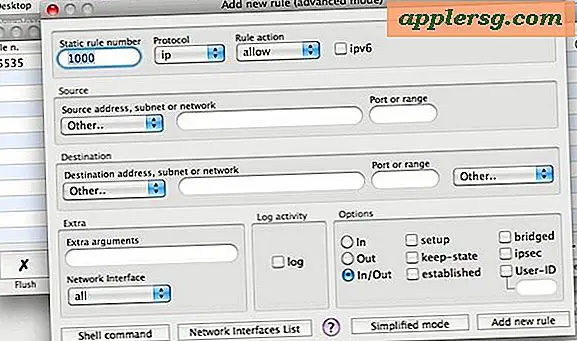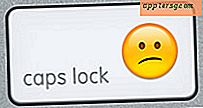Spotlight funktioniert nicht? Repariere ein kaputtes Spotlight-Menü mit diesen Tipps zur Fehlerbehebung
 Spotlight ist wahrscheinlich das beste Feature, um das Mac OS seit Jahren zu benutzen, wenn man sich einmal daran gewöhnt hat, auf einen PC zu gehen, ohne dass es sich hoffnungslos inadäquat anfühlt. Ich nutze Spotlight für alles, angefangen vom Starten von Anwendungen über das Abrufen von Bildern bis hin zur Suche nach alten E-Mails, buchstäblich über alles. Wenn Sie Spotlight nicht verwenden, verpassen Sie es. Wenn Sie Spotlight verwenden, hört das Spotlight-Menü hin und wieder auf geheimnisvolle Weise auf (anscheinend ist dies häufiger seit einigen OS X-Updates), und wir geben Ihnen ein paar Methoden, um Spotlight zu beheben und es vollständig wiederherzustellen Arbeitsauftrag.
Spotlight ist wahrscheinlich das beste Feature, um das Mac OS seit Jahren zu benutzen, wenn man sich einmal daran gewöhnt hat, auf einen PC zu gehen, ohne dass es sich hoffnungslos inadäquat anfühlt. Ich nutze Spotlight für alles, angefangen vom Starten von Anwendungen über das Abrufen von Bildern bis hin zur Suche nach alten E-Mails, buchstäblich über alles. Wenn Sie Spotlight nicht verwenden, verpassen Sie es. Wenn Sie Spotlight verwenden, hört das Spotlight-Menü hin und wieder auf geheimnisvolle Weise auf (anscheinend ist dies häufiger seit einigen OS X-Updates), und wir geben Ihnen ein paar Methoden, um Spotlight zu beheben und es vollständig wiederherzustellen Arbeitsauftrag.
Die Probleme: Spotlight funktioniert nicht
Es gibt mehrere Inkarnationen von Spotlight-Problemen, denen ich persönlich begegnet bin:
- Problem # 1) Das Spotlight-Menüsymbol markiert, aber es wird kein Suchformular angezeigt
- Problem Nr. 2) Spotlight-Suchformular erscheint, aber es werden keine Ergebnisse angezeigt
- Problem # 3) Spotlight-Suche funktioniert, aber die Ergebnisse sind schlecht und unvollständig
Wenn Sie nicht ganz sicher sind, was diese Probleme verursacht, versuchen Sie es mit den häufig verwendeten Methoden zur Fehlerbehebung, um Spotlight zu reparieren:
Die Lösungen: Fehlerbehebung im Rampenlicht
Lösung # 1: SystemUIServer beenden
- Starten Sie 'Activity Monitor' (befindet sich in / Programme / Dienstprogramme /)
- Suchen Sie den Prozess 'SystemUIServer', markieren Sie ihn und klicken Sie auf die rote Schaltfläche "Prozess beenden".
- Innerhalb weniger Sekunden wird sich die Menüleiste neu aufbauen und Spotlight wird auf magische Weise funktionieren
Lösung 2: Erstellen Sie den Spotlight-Index manuell neu
- Starte 'Terminal' (befindet sich in / Programme / Dienstprogramme /)
- Geben Sie an der Eingabeaufforderung
sudo mdutil -E /genau ein:sudo mdutil -E / - Sie werden nach Ihrem Passwort gefragt, geben Sie es an, da für diesen Befehl Administratorrechte erforderlich sind
- Sie erhalten eine Bestätigungsmeldung, dass der Index neu erstellt wird
- Warten Sie, bis der Index neu erstellt wurde. Dies kann eine Weile dauern, abhängig von der Größe Ihrer Festplatte, der Anzahl der Dateien usw.
- Hinweis: Sie können den Spotlight-Index auch mit MainMenu neu erstellen, wie in Lösung 4 erwähnt
Lösung # 3: Ändern Sie die Desktop-Auflösung
- Dies ist eine seltsame Korrektur, aber es funktioniert jedes Mal für mich, wenn mein Spotlight-Menüsymbol hervorhebt, aber das Suchformular nicht erscheint
- Öffnen Sie "Systemeinstellungen" über das Apple-Menü
- Klicken Sie auf "Anzeigen" und wählen Sie eine Auflösung kleiner als die, die Sie derzeit verwenden, 640 × 480 scheint immer zu funktionieren
- Wählen Sie Ihre native Auflösung erneut und ändern Sie die Bildschirmauflösung wieder auf normal
- Das Spotlight-Suchfeld wird wieder magisch verfügbar sein
Lösung # 4: Löschen Sie Caches und Einstellungen
- Clear Caches und Voreinstellungen in Bezug auf Spotlight, das ist am besten entweder durch das kostenlose Tool OnyX oder das kostenlose Tool MainMenu, empfehlen wir MainMenu, weil es für Anfänger einfacher ist
- Laden Sie MainMenu hier herunter
- Laden Sie OnyX hier herunter
- Installieren Sie MainMenu
- Ein kleines Hammer und Schraubenschlüssel-Symbol erscheint in Ihrer Menüleiste
- Navigieren Sie nach unten zu "Cleaning" und bereinigen Sie User Cache, System Cache und Font Caches
- Hinweis: Einige Benutzer stellen fest, dass das Bereinigen der Font-Caches ausreicht, um ein verschachteltes Spotlight zu reparieren, aber es wird nicht schaden, alle zu löschen
Lösung # 5: Starten Sie Ihren Mac neu
- Dies sollte fast als # 1 aufgeführt werden, nur weil manchmal ein einfacher Neustart Spotlight repariert, aber wenn ich einen Neustart vermeiden kann, werde ich, und oft ist ein Neustart nicht gut genug
Was haben MDS und MDWorker mit Spotlight zu tun?
Der MDS-Prozess und die MdWorker-Prozesse laufen normalerweise gleichzeitig auf Ihrem Mac, wenn Spotlight Ihren Mac indiziert. Lassen Sie die Prozesse ablaufen, um einen relevanten Suchindex Ihres Mac-Dateisystems zu vervollständigen.
Hoffentlich deckt das alles ab und Spotlight sollte wieder wie neu funktionieren. Wenn wir etwas verpasst haben, können Sie uns gerne in den Kommentaren dazu helfen.
Fröhliches Spotlighting!