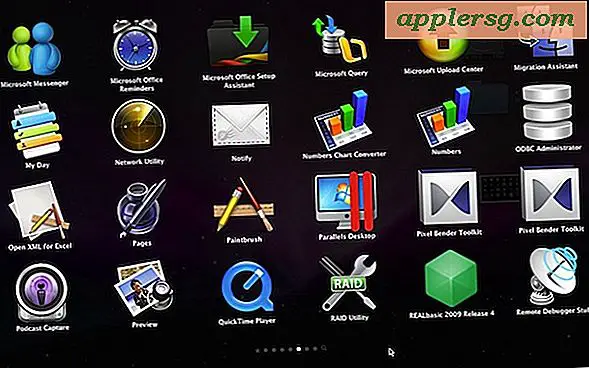Legen Sie unter Mac OS X eine Tastenkombination für "Als PDF speichern" fest
 Das Speichern einer Datei oder eines Dokuments als PDF-Datei kann von fast überall in Mac OS X aus mithilfe der Funktion "Drucken in PDF" erfolgen, die Teil des Mac-Druckerdienstes ist. Um sie auszulösen, müssen Sie jedoch das Menü Drucken aufrufen Wählen Sie, um die Datei als PDF-Dokument zu drucken. Aber was, wenn Sie eine schnellere Methode wünschen, um schnell etwas als PDF zu speichern, wie eine Tastenkombination? Das zeigen wir Ihnen mit einem wirklich raffinierten Tastenanschlag-Trick.
Das Speichern einer Datei oder eines Dokuments als PDF-Datei kann von fast überall in Mac OS X aus mithilfe der Funktion "Drucken in PDF" erfolgen, die Teil des Mac-Druckerdienstes ist. Um sie auszulösen, müssen Sie jedoch das Menü Drucken aufrufen Wählen Sie, um die Datei als PDF-Dokument zu drucken. Aber was, wenn Sie eine schnellere Methode wünschen, um schnell etwas als PDF zu speichern, wie eine Tastenkombination? Das zeigen wir Ihnen mit einem wirklich raffinierten Tastenanschlag-Trick.
In dieser exemplarischen Vorgehensweise wird eine Tastaturfunktion "Als PDF speichern" als sekundäre Funktion der herkömmlichen Tastenkombination für die Druckausgabe veranschaulicht. Außerdem zeigen wir Ihnen, wie Sie den Tastenanschlag für Mac OS Sierra, Mac OS X El Capitan festlegen, und davor. Es sieht und klingt wie ein Konflikt mit der normalen Mac OS X-Druckverknüpfung von Command + P, aber wie der Urheber dieses alten Tricks bei MacSparky sagt: "Vertraue mir", weil es funktioniert.
Wie man eine "Speichern als PDF" Tastaturkürzel für macOS High Sierra macht
In macOS High Sierra können Sie die folgenden Schritte verwenden, um eine "Speichern als PDF" -Tastatur in Mac OS zu erstellen. Scrollen Sie weiter nach unten, um die Hilfslinien zu sehen, die bei älteren MacOS-Versionen denselben Tastenanschlag ausführen.
- Gehen Sie zum Apple-Menü und wählen Sie "Systemeinstellungen", dann gehen Sie zum "Tastatur" -Bedienfeld
- Wählen Sie die Registerkarte "Verknüpfungen"
- Wählen Sie "App-Verknüpfungen" aus dem Menü auf der linken Seite und klicken Sie dann auf die Schaltfläche [+], um eine neue Verknüpfung hinzuzufügen
- In "Menütitel" tippen Sie "Speichern als PDF" genau ein
- Klicken Sie auf "Tastaturkürzel" und drücken Sie dann Befehl + P
- Wählen Sie nun "Hinzufügen"
- Wenn Sie die Systemeinstellungen verlassen, können Sie den neuen PDF-Speichern-Tastenanschlag testen, der Befehl + P + P lautet (halten Sie den Befehl gedrückt, während Sie die Taste P zweimal drücken).


Erstellen Sie unter Mac OS X eine Tastaturkurzbefehle "Als PDF speichern"
In Mac OS Sierra, OS X El Capitan und vorher können Sie den folgenden Trick verwenden, um eine "Als PDF speichern" Tastenkombination auf dem Mac zu erstellen:
- Gehe zum Apple-Menü und wähle "Systemeinstellungen", dann gehe zum "Keyboard" -Bedienfeld
- Wählen Sie die Registerkarte "Verknüpfungen"
- Wählen Sie "App-Verknüpfungen" aus dem Menü auf der linken Seite und klicken Sie dann auf die Schaltfläche [+], um eine neue Verknüpfung hinzuzufügen
- In "Menu Title" tippen Sie "Save as PDF ..." genau ein (ja, mit drei Punkten am Ende)
- Klicken Sie auf "Tastaturkürzel" und drücken Sie nun Befehl + P (Ja, das ist die Standard-Druckerverknüpfung, warten Sie und sehen Sie, wie das funktioniert)
- Wählen Sie nun "Hinzufügen"
- Wenn Sie die Systemeinstellungen verlassen, können Sie den neuen PDF-Speichern-Tastenanschlag testen, der Befehl + P + P lautet (ja, Befehl gedrückt halten und zweimal P drücken)


Öffnen Sie so gut wie jede Datei oder Webseite, um Ihre neue Tastenkombination zum Speichern der Datei als PDF auszuprobieren. Öffnen Sie einfach das Dokument und drücken Sie Befehl + P + P, um über das Standard-Druckdialogfeld und sofort zum "Als PDF speichern" Teil des Druckdialogs zu springen.
Hier ist ein Beispiel für die Verwendung dieser Tastenkombination von Safari, um jeden Favoriten OSXDaily.com zu speichern:

Speichern Sie nun einfach das PDF wie gewohnt und füllen Sie den Titel, den Autor und den Betreff aus, wenn Sie möchten, oder wählen Sie ein Passwort für das PDF, indem Sie die Sicherheitsoptionen durchgehen. Die gespeicherte Datei ist eine durchschnittliche PDF-Datei, die sich nicht von anderen Mac-Druckern unterscheidet. Sie können sie schnell in der Vorschau oder im Schnelleinstieg überprüfen:

Sobald Sie diese Tastenkombination eingerichtet haben, können Sie sie sogar aktivieren, indem Sie auf dem Desktop eine Datei auswählen und den Trick Drucken von Desktop verwenden. Denken Sie daran, die Taste P zweimal zu drücken.
Dies wurde getestet und bestätigt, dass es in Mac OS X Sierra, Mac OS Sierra, Mac El Capitan, Yosemite und Mavericks funktioniert, und der Post auf MacSparky zeigt diesen Trick in Mac OS X Snow Leopard, was darauf hindeutet, dass dies in fast jedem funktionieren sollte Version von Mac OS X da draußen.