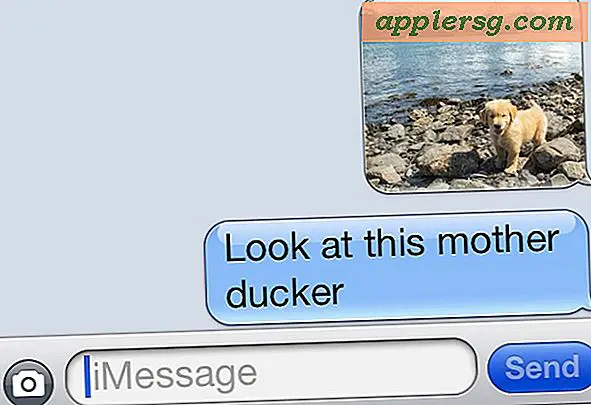Auswählen mehrerer Dateien in Mac OS X
 Fast jeder Mac-Benutzer weiß, wie er eine einzelne Datei im Mac OS X Finder auswählt, aber ich habe viele Benutzer getroffen, die durch die Mehrfachauswahl von Dateien perplex sind. Der größte Teil der Verwirrung liegt darin, dass wir die primären Methoden zur Auswahl von Dateigruppen nicht kennen, und genau das wollen wir hier klären, indem wir uns auf die primären Mittel zur Auswahl von Dateigruppen konzentrieren: Click and Drag, Shift click, Klicken Sie auf Befehl, und wählen Sie Alle aus. Sie unterscheiden sich geringfügig voneinander, eignen sich jedoch alle dazu, Dateien im Dateisystem des Finders zu verschieben oder sogar an einen anderen Mac oder ein anderes iOS-Gerät zu senden.
Fast jeder Mac-Benutzer weiß, wie er eine einzelne Datei im Mac OS X Finder auswählt, aber ich habe viele Benutzer getroffen, die durch die Mehrfachauswahl von Dateien perplex sind. Der größte Teil der Verwirrung liegt darin, dass wir die primären Methoden zur Auswahl von Dateigruppen nicht kennen, und genau das wollen wir hier klären, indem wir uns auf die primären Mittel zur Auswahl von Dateigruppen konzentrieren: Click and Drag, Shift click, Klicken Sie auf Befehl, und wählen Sie Alle aus. Sie unterscheiden sich geringfügig voneinander, eignen sich jedoch alle dazu, Dateien im Dateisystem des Finders zu verschieben oder sogar an einen anderen Mac oder ein anderes iOS-Gerät zu senden.
Jeder dieser Tricks funktioniert, um Gruppen von Dateien in jeder Finder-Listenansicht auszuwählen, sei es Symbol, Liste, Spalten oder Cover Flow.
So wählen Sie mehrere Dateien auf dem Mac aus: 4 Wege
Wir werden vier verschiedene Möglichkeiten zur Auswahl mehrerer Dateien in MacOS oder Mac OS X behandeln, einschließlich der Verwendung von Klickmodifikatoren, Ziehen und Tastenkombinationen. Diese Tricks zur Auswahl mehrerer Dateien funktionieren in allen Versionen der Mac OS-Systemsoftware.
Wählen Sie "Zusammenhängende Gruppe von Dateien" mit Klick + Ziehen oder Umschalt + Klicken
Mehrere Dateien können in Mac OS X mit Click + Drag einfach ausgewählt werden. Klicken Sie auf und klicken Sie weiterhin auf den Mauszeiger, während Sie in einem Fenster ziehen, um ein Auswahlfeld zu zeichnen und weitere Dateien auszuwählen.

Eine weitere Option ist die Verwendung von Umschalt + Klick, mit der Sie auch Gruppen von zusammenhängenden Dateien im Mac OS X Finder auswählen können. Wählen Sie die erste Datei aus, halten Sie die Umschalttaste gedrückt, klicken Sie auf die letzte Datei, und Sie werden sofort alle Dateien zwischen diesen beiden Dateien auswählen.

Beide Methoden funktionieren mit Dateien, die zusammenhängend aufgelistet sind (dh nebeneinander in jeder Ansicht), aber nicht funktionieren, wenn Sie Dateien auswählen möchten, die nicht direkt miteinander gruppiert sind. Das ist, wenn Sie stattdessen Befehl + Klick verwenden möchten.
Wählen Sie mehrere nicht benachbarte Dateien mit Befehl + Klick aus
Mit Befehl + Klicken können Sie mehrere Dateien auswählen, die in einer Finder-Ansicht nicht nebeneinander liegen. Dies kann so unterschiedlich wie nötig sein, egal ob es sich um jede andere Datei oder um eine Datei ganz oben in einer Listenansicht und um zwei weitere Dateien ganz unten oder um eine andere Variante dazwischen handelt.

Sie können durch ein Finder-Fenster blättern und mehr Elemente auswählen, wenn Sie nach unten gehen. Denken Sie daran, die Befehlstaste gedrückt zu halten, wenn Sie eine neue Datei auswählen.
Mit Befehl + Klicken können Sie auch bereits ausgewählte Dateien subtrahieren und abwählen. Sie können beispielsweise Befehl + A verwenden, um alle auszuwählen, oder Umschalt + Klicken, um eine große Gruppe von Dateien auszuwählen, und dann Command + Click verwenden, um einige Dateien, die nicht aktiv in der Gruppe ausgewählt werden sollen, genau abzuwählen.
Wählen Sie Alle Dateien in einem Fenster mit Befehl + A aus
Select All ist ziemlich selbsterklärend, es wählt alles in einem bestimmten Finder-Fenster aus, und es ist nur eine Frage des Befehls + A, der Select All-Tastenkombination.

Dies ist schon sehr lange her, und außer dem Zeichenrechteck ist es wahrscheinlich der bekannteste Trick, um mit Dateigruppen zu arbeiten. Für diejenigen, die keine Fans der Tastaturkürzel sind, können Sie auch jede Datei in einem Fenster auswählen, indem Sie das Bearbeiten-Menü öffnen und "Alle auswählen" auswählen.
Wie im vorherigen Trick erwähnt, ist die Verwendung von Alles auswählen in Verbindung mit Befehl + Klicken, um Dinge, die Sie nicht möchten, zu deaktivieren, sehr hilfreich.
Schließlich kann die Arbeit mit mehreren Dateien einfacher sein, wenn die Finder-Statusleiste immer aktiviert ist, da sie bei der Auswahl von Dateien aktualisiert wird und eine Live-Zählung der gesamten ausgewählten Dokumente bietet. Das und weitere Finder-Tricks finden Sie hier.