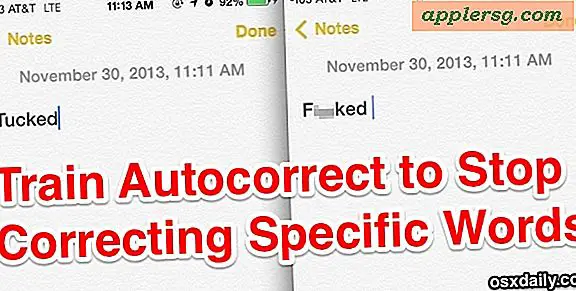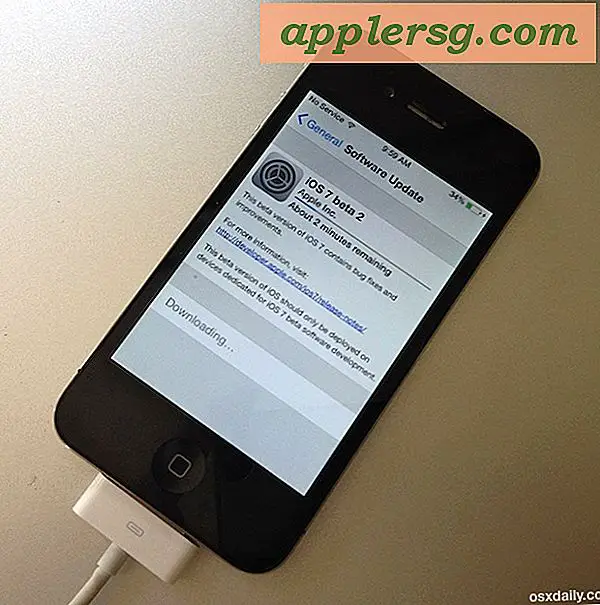See All Open Windows auf einem Mac mit Mission Control
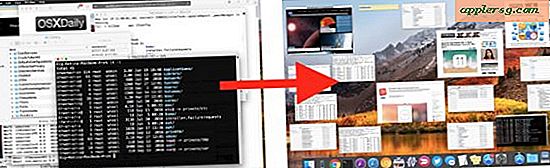
Mission Control ist eine der leistungsstärkeren Funktionen auf dem Mac, mit der Sie alle geöffneten Fenster, Dokumente und Anwendungen auf Mac OS in einem großen Übersichtsbildschirm schnell sehen können. Dies bietet eine fantastische Möglichkeit, schnell durch die Tiefen offener Apps und Fenster zu navigieren und schnell zu dem Fenster oder der App zu gelangen, nach der Sie suchen.
Für die Unbekannten zeigt Mission Control alle offenen Fenster aus allen Anwendungen und Dokumenten. Wenn Sie Dutzende Finder-Fenster, Terminal-, TextEdit-, Pages-, Photoshop- oder Safari-Fenster geöffnet haben, können Sie sie sofort auf einem Bildschirm sehen in kleinen, leicht zu durchsuchenden Thumbnails, und dann schnell zu bestimmten Fenstern oder Dokumenten springen, indem Sie einfach auf eine der kleinen Vorschaubilder klicken.
Obwohl Mission Control schon seit geraumer Zeit existiert (in früheren Versionen von Mac OS X wurde es früher Expose genannt), wird es von vielen Mac-Benutzern nicht nur in Bezug auf fortschrittlichere Mission Control-Tricks, sondern auch in der einfacheren Fensterverwaltung und aktiv genutzt Fenster Discovery Level. In diesem Sinne werden wir uns ansehen, wie man die einfachste Missionssteuerungsfunktion verwendet, um sofort alle offenen Fenster, Dokumente und Apps auf dem Mac zu sehen.
Wie man jedes Fenster auf einem Mac mit Mission Control sehen kann
Es gibt mindestens drei verschiedene Möglichkeiten, um auf die einfachste Mission Control-Übersicht zuzugreifen: mit einer Tastenkombination, mit einem Trackpad und mit einer Magic Mouse. Jede Aktivierungsmethode ist unterschiedlich, aber das Endergebnis ist immer dasselbe. Sie werden alle geöffneten Fenster auf dem Mac sehen.
Verwenden Sie Trackpad-Gesten, um alle geöffneten Fenster auf dem Mac mit der Befehlssteuerung anzuzeigen
Für MacBook-, MacBook Pro-, MacBook Air-, Magic Trackpad- und Mac-Trackpad-Benutzer im Allgemeinen können Sie mit einer Geste sofort auf Mission Control zugreifen:
- Wische vier Finger auf dem Trackpad, um die Missionskontrolle zu aktivieren
- Klicken Sie auf eine kleine Vorschau, um das Fenster in den Vordergrund zu bringen
Wenn dies aus irgendeinem Grund nicht funktioniert, müssen Sie es wahrscheinlich in den Trackpad-Einstellungen unter Apple-Menü> Systemeinstellungen> Trackpad> Gesten aktivieren

Verwende eine Mac Magic Mouse, um alle offenen Fenster in der Missionskontrolle zu sehen
Die Magic Mouse akzeptiert auch Gesten und kann mit einem einfachen Zwei-Finger-Doppeltipp einfach auf Mission Control zugreifen:
- Doppeltippe mit zwei Fingern auf die Zaubermaus, um die Missionskontrolle zu aktivieren
- Klicken Sie auf ein beliebiges Miniaturbild, um dieses Fenster sofort in den Vordergrund zu bringen
Wenn dies nicht mit Ihrer Magic Mouse funktioniert, können Sie dies in Apple-Menü> Systemeinstellungen> Maus> Weitere Gesten aktivieren oder auf eine andere Tippoption einstellen

Verwenden Sie eine Tastaturverknüpfung, um alle Windows- und Zugriffskontrolloptionen anzuzeigen
Sie können auch einen Tastendruck verwenden, um schnell zur Missionssteuerung zu springen und alle geöffneten Fenster auf einem Mac zu sehen:
- Drücke Control + Pfeil nach oben, um die Missionskontrolle zu öffnen
- Wählen Sie eine Miniaturvorschau, um das ausgewählte Element in den Vordergrund des Mac zu bringen
Sie können die Tastenkombination in Apple-Menü> Systemeinstellungen> Missionssteuerung aktivieren oder anpassen, wenn Sie feststellen, dass der Tastenanschlag die Missionssteuerung nicht wie erwartet aktiviert.

* Wenn Mission Control die Fenstervorschau gruppiert, anstatt sie als Thumbnails zu kacheln, deaktivieren Sie die Einstellung "Gruppenfenster nach Anwendung" in den Mission Control System-Einstellungen von Mac OS.
Ich benutze diese Geste der Gestensteuerung so oft, um alle geöffneten Fenster, Apps und Dokumente zu sehen, die ich oft vergesse, viele andere Mac-Benutzer sind sich dessen nicht bewusst, bis mich kürzlich jemand beobachtet hat, was sie gerade sehen und wie man es benutzt.
Das nächste Mal, wenn Sie sich einen chaotischen, überladenen Desktop mit vielen Fenstern, Apps und Dokumenten ansehen:

Verwenden Sie einfach Ihr Trackpad, Ihre Maus oder Ihre Tastatur, um alle geöffneten Fenster in der Missionskontrolle wie folgt anzuzeigen:

Hast du irgendwelche Tipps oder Tricks für Mission Control auf dem Mac? Teilen Sie sie uns in den Kommentaren unten mit. Vielleicht möchten Sie auch andere Mission Control Artikel lesen.