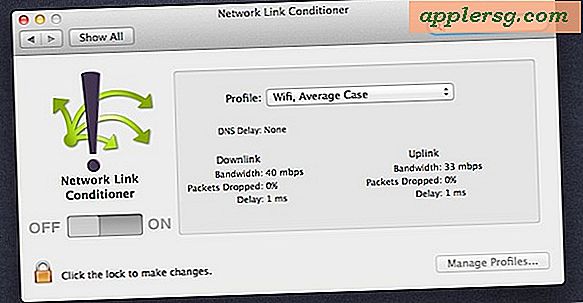Drehen Sie die Mac-Bildschirmausrichtung

Ein wenig bekannter Trick erlaubt es Benutzern, den Mac-Bildschirm zu drehen, wodurch ein Display in einer vertikalen 90-Grad-Ausrichtung oder sogar in einem umgedrehten Modus laufen kann. Die Bildschirmdrehung ist auf jedem Monitor möglich, der an einen Mac angeschlossen ist, egal ob es sich um ein externes Display oder sogar um die primären integrierten Bildschirme eines MacBook Pro, Air oder eines iMac handelt. Wie Sie vielleicht bereits festgestellt haben, ist dies keine Option, die sofort in den OS X-Voreinstellungen angezeigt wird. Stattdessen müssen Benutzer in den Voreinstellungen für die Anzeige auf ein verborgenes Pulldown-Menü zugreifen, um die Ausrichtung der Anzeige in den Hoch- oder Querformatmodus umzuschalten .
So drehen Sie die Mac-Bildschirmausrichtung in ein vertikales Layout
So greifen Sie in allen Versionen von Mac OS X auf die Bildschirmrotationsoption zu:
- Starten Sie die Systemeinstellungen im Apple-Menü
- Halten Sie die Befehlstaste + Wahltaste gedrückt und klicken Sie auf das Symbol "Anzeige"
- Suchen Sie auf der rechten Seite der Anzeigeeinstellungen nach dem neu sichtbaren Dropdown-Menü "Rotation"
- Stellen Sie die gewünschte Drehung ein. In diesem Fall ist es wahrscheinlich, dass sie um 90 ° gedreht wird, damit sich das Display in einer vertikalen Seitenlayout-Ausrichtung auf seiner Seite befindet
- Schließen Sie die Systemeinstellungen, um die Einstellungen beizubehalten
Abhängig von der Version von OS X können die Dinge im Bereich Anzeigeneinstellungen etwas anders aussehen. OS X Mavericks zeigt neben dem "Rotation" -Menü einige zusätzliche Optionen, ebenso wie Retina-kompatible Displays.
Zusätzliche Display-Rotationsoptionen für Macs
Es gibt Optionen jenseits der gängigen Standard- und Seitwärts-Layouts sowohl für integrierte als auch für externe Bildschirme. Wenn Sie das Menü nach unten ziehen, werden die vier Optionen angezeigt, die für Macs verfügbar sind.
- Standard - Dies ist die Standardeinstellung für alle Mac-Bildschirme, wobei der Bildschirm in einer standardmäßigen horizontalen Ausrichtung wie in den Werkseinstellungen vorgesehen ist
- 90 ° - dreht den Bildschirm auf die Seite in ein vertikales Layout, wahrscheinlich die wünschenswerteste und nützlichste Einstellung für diejenigen, die ein seitliches Display verwenden möchten
- 180 ° - dadurch wird die Option "Standard" im Display um 180 ° gedreht
- 270 ° - dreht das Display und dreht es auch in eine vertikale Position

Wenn Sie ein externes Display an Ihren Mac angeschlossen haben, werden Sie bemerkt haben, dass Sie die Bildschirmausrichtung auf dem externen Display anpassen können, indem Sie die für diesen Bildschirm einzigartige Display-Systemeinstellung verwenden. Auf diese Weise können Benutzer sekundäre Monitore so konfigurieren, dass sie in der vertikalen Position (Hochformat) und nicht in der Standardhorizontalansicht (Querformat) ausgeführt werden, für die Bildschirme normalerweise angezeigt werden.
Frühere Versionen von OS X wie Snow Leopard, Mountain Lion und Lion verfügen über die rotierende Funktionalität, jedoch ohne einige der Skalierungs- und Aktualisierungsoptionen, die hier gezeigt werden:

Wenn Sie den Bildschirm vertikal drehen, werden Sie feststellen, dass die Maus auch umgedreht ist (im Wesentlichen ist es invertiert), das ist zunächst ziemlich verwirrend und es macht definitiv einen guten Streich, um jemanden zu spielen. Natürlich ist der wirkliche Grund, den Mac-Bildschirm zu drehen, verschiedene Display-Einstellungen zu berücksichtigen, obwohl das Drehen der internen Anzeige ein bisschen eine Kuriosität ist, weshalb wahrscheinlich die Einstellung dafür standardmäßig ausgeblendet ist.
Ein Beispiel für einen Mac mit einem externen Bildschirm, der in den Hochformat-Modus versetzt wurde, wurde mehrmals in unseren Mac-Setup-Funktionen gezeigt, einschließlich des Bildes oben von hier und hier. Sie finden es häufig bei Entwicklern und Designern, da der vertikale Bildschirm eine gute Möglichkeit bietet, ganze Bildschirme von Code, Seitenlayouts, Browsern und allem, was eine große Menge an Großbild-Immobilien benötigt, anzuzeigen.

Beachten Sie, dass Sie durch Drehen der Monitorausrichtung auf diese Weise auch die Bildschirmauflösung der Hardware ändern. Zum Beispiel wird eine Anzeige, die bei 1280 × 900 angezeigt wird, 900 × 1280, wenn sie um 90 ° in die vertikale Hochformatausrichtung geschaltet wird. Mac-Nutzer, die iPads besitzen, sollten sich mit diesem Konzept bereits auskennen, da es prinzipiell genauso funktioniert.