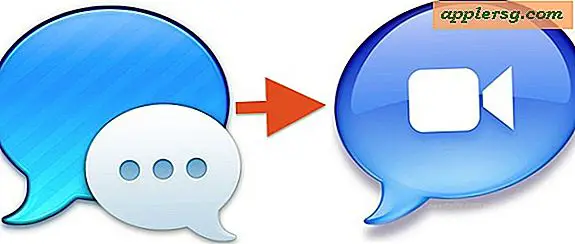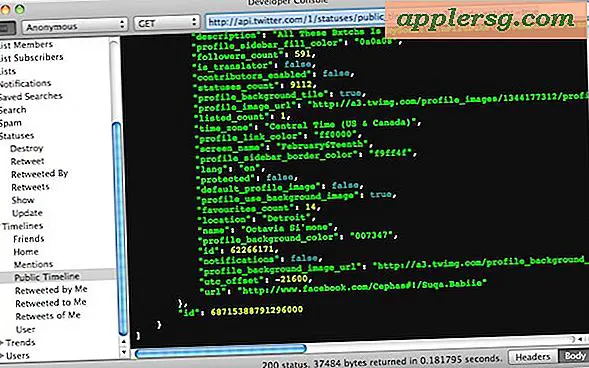Ändern Sie die Größe des großen Buggy-Dialogfelds zum Öffnen / Speichern in OS X Yosemite

OS X Yosemite hat einen ziemlich eigenartigen Fehler mit den Dialogfenstern Öffnen und Speichern, wo das Dateiauswahl- oder Speicherdialogfenster als unangemessen groß angezeigt wird. Manchmal wird das Öffnen / Speichern-Fenster so groß, dass es unterhalb des Docks des Anwenders oder sogar außerhalb des Bildschirms liegt, wodurch eine Größenänderung des Dialogfelds effektiv verhindert wird.
Dieser Fehler ist in OS X 10.10 aufgetreten und muss noch behoben werden. Während Mac-Benutzer auf eine weitere Fehlerbehebung und Systemaktualisierung für OS X Yosemite warten, werden wir einige Problemumgehungen behandeln, die Sie zwischenzeitlich verwenden können Sie sehen das Jumbo Öffnen / Speichern-Dialogfenster.
1: Ändern Sie das Open / Save-Fenster in OS X Yosemite neu
Wenn Sie das untere Ende des Dialogfelds Öffnen / Speichern auswählen können, können Sie es einfach an den oberen Rand des Bildschirms ziehen, um die Größe des Dialogfelds zu ändern . Ja, das Öffnen / Speichern-Fenster wird wieder zu einer großen Größe, aber das ist eine ziemlich einfache Lösung. Es sei denn, Sie sind davon betroffen, dass sich das Fenster unter einem anderen Objekt wie dem Dock versteckt, oder in einigen gemeldeten Situationen das Dialogfenster zum Öffnen und Speichern tatsächlich außerhalb des Bildschirms läuft.
Wenn Sie damit Probleme haben, bewegen Sie den Mauszeiger über die Seite des riesigen Fensters, bis der Cursor zu einem kleinen Pfeilsymbol wird. Halten Sie dann die Umschalttaste gedrückt und ziehen Sie an der Seite des Dialogfelds, um die Größe zu ändern wie auch immer - auch wenn du den Boden nicht erreichen kannst. Der Umschalt + Klick + Drag-Trick wird die Größe eines Fensters verändern, aber es funktioniert besonders gut in Situationen, in denen etwas nicht oder nur teilweise vom Bildschirm entfernt ist.

(Beachten Sie, dass einige Apps es Ihnen erlauben, den Maximum- / Zoom-Trick zu verwenden, um die Größe des Speicherblatts indirekt zu steuern. Dies ist jedoch nicht in allen Apps konsistent, so dass es nicht wirklich zuverlässig ist)
2: Verkleinere das Speicherfenster in OS X
Wenn Sie beim Speichern von Dateien darauf stoßen, wird das Save-Fenster durch Klicken auf das umgekehrte Pfeilsymbol neben dem Dateinamen verkleinert und auf ein Minimum reduziert. Dies entfernt den Dateibrowser im Dialogfeld, aber Sie können weiterhin Dinge in primäre Verzeichnisse wie Dokumente, Desktop, Bilder usw. speichern.

Leider funktioniert diese Methode nicht mit geöffneten Dialogfenstern, da das kleine Dreiecksfeld nicht angezeigt wird, wenn Sie den Öffnen-Datei-Browser-Dialog verwenden, also müssten Sie eine der anderen Methoden verwenden.
Was passiert, wenn die Dialoggrenzen für Öffnen / Speichern von OS X vollständig ausgeblendet sind?
In einigen seltenen Situationen mit Mac-Setups mit mehreren Anzeigen kann das Dialogfeld Öffnen / Speichern tatsächlich zu einer so enormen Größe anwachsen, dass ein Teil der Fenstergrenzen tatsächlich vom Bildschirm verschwindet und überhaupt nicht ausgewählt werden kann. Ich habe das einmal beim Trennen eines externen Bildschirms gesehen, und es wurde gelöst, indem das gesamte Fenster mit diesem Auflösungstrick wieder auf den Bildschirm gezwungen wurde, was die Größe des Fensters und eine vorübergehende Änderung der Bildschirmauflösung verändert.
Das ist ein wirklich dummer Bug, gibt es da keine andere Lösung?
Die Lösung wird in einem Bugfix von Apple erscheinen, wahrscheinlich als Teil eines OS X 10.10.2 oder OS X 10.10.3 Updates.
Es gibt jedoch keine bestimmte Zeitleiste für diese öffentlichen Veröffentlichungen, daher können Sie in der Zwischenzeit die oben genannten Tricks verwenden, oder wenn Sie dazu neigen, die Befehlszeile zu verwenden, kann für jede Anwendung eine Standardbefehlszeichenfolge ausgegeben werden vorübergehend lösen Sie die enormen speichern und öffnen Sie die Dialoge, zumindest bis sie wieder zu einer großen Größe wachsen. Details zu den dafür erforderlichen Standard-Befehlszeichenfolgen finden Sie hier bei SixColors, obwohl es für die meisten Gelegenheits-Mac-Benutzer wahrscheinlich nicht praktikabel ist, die Standard-Zeichenfolge-Route zu verwenden. Auf der anderen Seite können fortgeschrittene Benutzer die Möglichkeit schätzen, eine Lösung zu scripten oder zu automatisieren, während eine Fehlerkorrektur vom Macintosh-Software-Team ausgearbeitet wird.
Wissen von einer anderen Lösung? Lass es uns in den Kommentaren wissen!