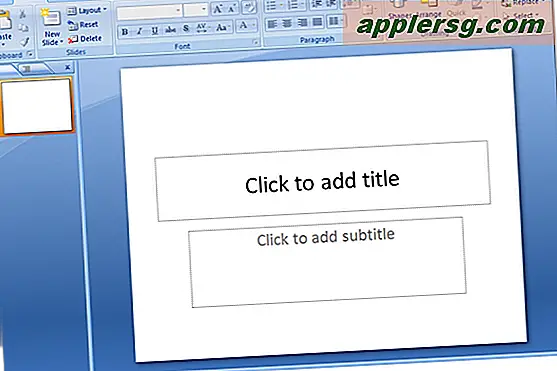Erfrischende Finder Windows in Mac OS X
Es gibt keine Refresh-Taste oder Tastaturkürzel für den OS X Finder, was ein Ärgernis darstellen kann, wenn ein Ordnerfenster oder Verzeichnis den Inhalt nicht aktualisiert, nachdem sich etwas geändert hat. Bei einer integrierten Mac-Festplatte ist dies eher selten, aber externe Laufwerke und insbesondere Netzwerklaufwerke, die für die Dateifreigabe verwendet werden, können dieses Verhalten aufweisen, wenn Anpassungen am Dateisystem nicht im aktiven Finder-Fenster dargestellt werden.

Da es keine direkte Methode zum Aktualisieren von Finder-Fenstern gibt, können Sie einen dieser Tricks verwenden, um stattdessen den Fensterinhalt zu aktualisieren.
Aktualisieren Sie ein Fenster, indem Sie zum übergeordneten Verzeichnis und zurück springen
Für Ordner mit einer Hierarchie ist es oft am schnellsten, in das übergeordnete Verzeichnis zu gehen, als in das aktuelle, das direkt arbeitet. Dies kann schnell mit der folgenden Tastenkombination erreicht werden:
- Befehl + Pfeil nach oben gefolgt von Befehl + Pfeil nach unten
Eine andere Möglichkeit besteht darin, einfach auf die Schaltfläche Zurück und anschließend auf die Schaltfläche Weiter zu klicken:

Dies hat den gleichen Effekt, dass der Inhalt des Finder-Fensters aktualisiert wird. Wenn Sie jedoch nicht zum übergeordneten Verzeichnis wechseln, kehren Sie zum vorherigen Arbeitsverzeichnis zurück und werden weitergeleitet, um dorthin zurückzukehren, wo Sie begonnen haben.
Aktualisieren Sie ein Stammfinderfenster, indem Sie herumspringen
Die offensichtliche Einschränkung bei dem oben erwähnten Trick des übergeordneten Verzeichnisses besteht darin, dass Sie sich in einem Ordner im Stammverzeichnis eines Verzeichnisses befinden, in das kein Elternteil springen kann. In diesen Fällen besteht die einfachste Methode zum Aktualisieren eines Finder-Stammfensters darin, die Tastaturkurzbefehle so zu ändern, dass sie in ein konsistentes Verzeichnis wie Anwendungen und dann wieder zurückspringen:
- Befehl + Umschalt + A gefolgt von Befehl + [
Alle Befehlskürzel, die unter dem Menü "Gehe zu" gefunden werden, funktionieren, aber Command + Shift + A für Anwendungen ist leicht zu merken, und Befehl + [geht immer einen Ordner zurück.
Aktualisieren Sie alle Finder Windows, indem Sie den Finder in Mac OS X neu starten
Die dritte Option besteht darin, jedes Finder-Fenster zwangsweise zu aktualisieren, indem Sie den Finder manuell neu starten. Dies ist ein bisschen extrem, wenn Sie nur versuchen, einen einzelnen Windows-Inhalt zu aktualisieren. Wenn Sie jedoch feststellen, dass die früheren Methoden nicht funktionieren oder wenn Sie jedes einzelne Fenster aktualisieren müssen, ist dies möglicherweise die einfachste Lösung.
- Halten Sie die OPTION-Taste gedrückt und klicken Sie mit der rechten Maustaste auf das Finder-Symbol im Dock, wählen Sie "Relaunch"

Dies startet die Finder-App in OS X (nicht den gesamten Mac) neu und aktualisiert alles im Dateisystem. Eine alternative Lösung, die die gleiche Aufgabe erfüllt, besteht darin, den Finder-Prozess zwangsweise zu beenden, indem der "killall Finder" -Befehl über Terminal verwendet wird, wodurch der Finder sofort wieder geöffnet wird, wodurch der Inhalt aktualisiert wird.
Ein potenzieller Nachteil bei der Verwendung der Relaunch- / Löschmethoden besteht darin, dass sie häufig Netzwerkverbindungen und Dateifreigaben abmeldet, bedenken Sie dies, bevor Sie diese Route gehen.