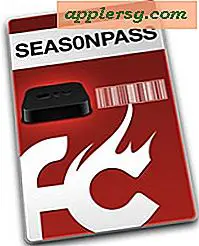Wiederherstellen von Dateien und Daten von einer fehlgeschlagenen Festplatte in Mac OS X auf die einfache Art und Weise
 Festplattenausfälle sind nie lustig, aber sie sind eine Tatsache des Computerlebens, ob Sie einen Mac oder einen PC verwenden. Manchmal können Laufwerke viele Jahre lang mit dem Auto fahren, bevor sie schlecht werden, und manchmal fährt man mit einem Laufwerk, das nach nur wenigen Monaten normalen Gebrauchs kaputt geht. Unabhängig davon, wann es passiert (und das wird es tun), konzentrieren wir uns auf die einfachste Methode, um wichtige Dateien und Daten vom fehlerhaften Laufwerk abzurufen.
Festplattenausfälle sind nie lustig, aber sie sind eine Tatsache des Computerlebens, ob Sie einen Mac oder einen PC verwenden. Manchmal können Laufwerke viele Jahre lang mit dem Auto fahren, bevor sie schlecht werden, und manchmal fährt man mit einem Laufwerk, das nach nur wenigen Monaten normalen Gebrauchs kaputt geht. Unabhängig davon, wann es passiert (und das wird es tun), konzentrieren wir uns auf die einfachste Methode, um wichtige Dateien und Daten vom fehlerhaften Laufwerk abzurufen.
In seiner einfachsten Form führen Sie im Wesentlichen eine Standard-Dateiübertragung durch, aber mit der Zeit, die gegen Sie arbeitet, ist es wichtig, schnell zu gehen und nichts schlimmer zu machen. Daher wird ein einfacher mehrstufiger Aktionsplan für die besten Ergebnisse empfohlen. Dies ist nicht perfekt und es ist keineswegs garantiert, aber wenn Sie in den frühen Stadien des Misserfolgs gefangen sind, können Sie Ihre Daten fast sicher von der Festplatte holen, bevor es zu spät ist. Der Fokus liegt hier auf sekundären Festplatten; Das ist ein gutes Beispiel dafür, warum redundante Backups für einige Benutzer wichtig sind. Das sind Backups, externe Festplatten, Zeitmaschinenlaufwerke usw., und weil Ihre Backups fehlschlagen können, ist dies ein gutes Beispiel. Glücklicherweise ist die Backup-Redundanz mit Time Machine extrem einfach und erfordert nur zwei externe Laufwerke, die gleichzeitig mit dem Mac verbunden sind.
Die grundlegende Methode, die unten angeboten wird, kann auch für ein Boot-Laufwerk funktionieren, aber Sie möchten den Mac von einem separaten USB-Boot-Laufwerk für beste Ergebnisse starten.
Identifizieren eines Laufwerkfehlerproblems
Bevorstehende Festplattenausfälle können auf verschiedene Arten identifiziert werden. In den schlimmsten Situationen werden Sie manchmal abnormale Geräusche von einem Laufwerk hören, aber in der Regel erhalten Sie zuerst softwareseitige Warnungen. Fehlgeschlagene Laufwerke können sich zufällig auswerfen, und OS X kann einige offensichtliche Signale liefern, wenn ein Laufwerk nicht ordnungsgemäß funktioniert. manchmal kann das Anschließen eines Laufwerks zwangsweise im "Read Only" -Modus erfolgen, manchmal kann das Festplatten-Dienstprogramm den Datenträger nicht überprüfen oder reparieren, und manchmal werden Sie aufgefordert, das betreffende Laufwerk zu sichern und neu zu formatieren.

Ob die Formatierung der Festplatte auf lange Sicht von Bedeutung ist, hängt von der Art des Laufwerksausfalls ab. Ein "logischer Fehler" ist in der Regel das Ergebnis von Dateisystembeschädigungen und die Neuformatierung einer Festplatte führt normalerweise dazu, dass sie wieder funktioniert Fehler "bedeutet, dass physische Komponenten des Laufwerks beschädigt sind.
1: Schalten Sie das fehlerhafte Laufwerk aus und werfen Sie es aus
Lassen Sie das fehlerhafte Laufwerk ausgeschaltet, wird vom Mac ausgeworfen und erst dann mit etwas verbunden, wenn Sie bereit sind, alle wichtigen Dateiübertragungen durchzuführen. Sie möchten dem fehlerhaften Laufwerk keine zusätzliche Belastung oder Belastung auferlegen, indem Sie es mehr verwenden, als es benötigt wird. An diesem Punkt sollten Sie in einer Denkhaltung für die Datenaufbewahrung und -wiederherstellung denken. Daher empfiehlt es sich, das Laufwerk so lange ausgeschaltet zu lassen, bis Sie Dateien auf das neue Ersatzlaufwerk kopieren können.
2: Holen Sie sich eine neue Festplatte & Format / Partition
Kaufen Sie so bald wie möglich ein neues Ersatzlaufwerk. Diese sind zahlreich und günstig bei Amazon  heutzutage und Sie können riesige Mengen an Speicherplatz für tolle Preise bekommen. Sobald Sie Ihre Fahrt haben:
heutzutage und Sie können riesige Mengen an Speicherplatz für tolle Preise bekommen. Sobald Sie Ihre Fahrt haben:
- Formatieren Sie das Laufwerk so, dass es mit dem Mac kompatibel ist. Dies ist einfach und wir haben gezeigt, wie es funktioniert
- Wenn das vorherige Laufwerk partitioniert wurde, machen Sie dasselbe mit dem neuen Laufwerk
Da die Zeit bei fehlerhaften Laufwerken wichtig ist, sollten Sie alles auf dem Ersatzlaufwerk bereithalten, bevor Sie versuchen, Dateien vom alten fehlerhaften Laufwerk auf das neue Laufwerk zu kopieren. Lassen Sie das alte Laufwerk wieder ausgeschaltet, bis Sie bereit sind, eine Dateiübertragung durchzuführen.
3: Verbinden Sie das fehlgeschlagene Laufwerk und starten Sie Dateiübertragungen
Sobald das neue Ersatzlaufwerk bereit ist zu gehen, halten Sie es mit dem Mac verbunden. Jetzt kommt die Zeit, das fehlerhafte Laufwerk hochzufahren, also verbinden Sie es mit dem Mac und beginnen Sie, Ihre Dateien vom fehlerhaften Laufwerk auf das neue Laufwerk zu kopieren.
Auf der einfachsten Route öffne ich einfach ein Finder-Fenster mit dem alten Laufwerk und dem neuen Laufwerk, wähle alle aus dem alten Laufwerk und mache dann einen normalen alten Drag & Drop, um eine enorme Dateiübertragung zu starten.

Der Übertragungsprozess kann sehr lange dauern, also seien Sie bereit zu warten. Wahrscheinlich möchten Sie einfach den Kopiervorgang starten lassen und dann Ihren Tag oder Ihre Nacht durchgehen, denn stundenlanges Warten macht nie Spaß. Seien Sie nicht überrascht, wenn es 12 Stunden für jede 1TB der Datenübertragung dauert, also Kopieren über Nacht kann der beste Weg sein zu gehen.
Wenn es sich bei dem fehlgeschlagenen Laufwerk um eine automatische Sicherung handelt, ist der Vorgang zum Verschieben von Time Machine-Sicherungen ähnlich.
Wichtig : Wenn Time Machine-Sicherungen aktiviert sind, deaktivieren Sie sie vorübergehend, um das Schreiben auf das fehlerhafte Laufwerk zu verhindern, während Sie versuchen, Dateien daraus zu kopieren. Dies kann über die Systemeinstellungen für Time Machine erfolgen, auf die über das Apple-Menü zugegriffen werden kann.
Hilfe! Das Kopieren von Dateien vom Laufwerk schlägt fehl!
Wenn das Kopieren von Daten zu irgendeinem Zeitpunkt fehlschlägt oder sich eine Festplatte weiterhin willkürlich aushängen kann, können Sie versuchen, kleinere Dateien gleichzeitig zu kopieren, obwohl Sie wahrscheinlich weiterhin Probleme bekommen. Wenn Standard-Dateiübertragungen fehlschlagen, müssen Sie möglicherweise mit einer Drittanbieter-App wie DiskWarrior oder Disk Drill gehen, die beide etwa $ 100 kosten und großartige Dienstprogramme sind, die Daten von fehlerhaften Laufwerken wiederherstellen können, wenn die herkömmlichen Übertragungsmethoden fehlschlagen.
Dateisicherheitsmaßnahmen wie die FileVault-Verschlüsselung und die Time Machine-Verschlüsselung können den Datenwiederherstellungsprozess verkomplizieren. Da das Deaktivieren dieser Funktionen jedoch viel Festplatten-Schreiben erfordert, empfiehlt es sich, sie während der manuellen Sicherungen beizubehalten.
Wenn alles andere fehlschlägt, wäre die letzte Option, mit einem professionellen Datenwiederherstellungsdienst zu gehen. Solche Dienste sind nie billig, aber wenn Sie wertvolle Daten zum Abrufen haben, kann es die Kosten wert sein.