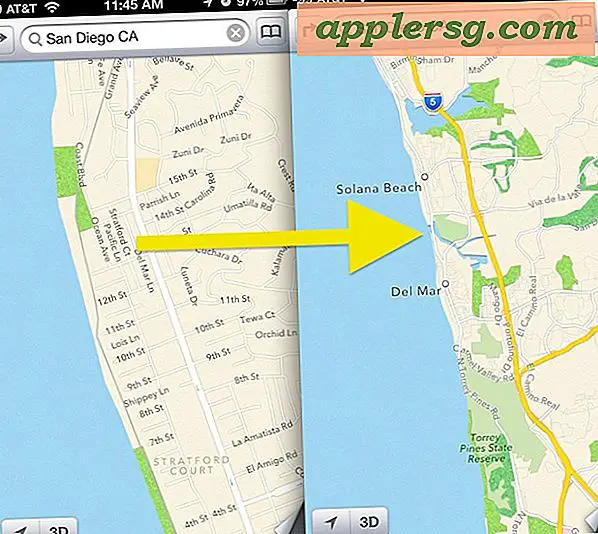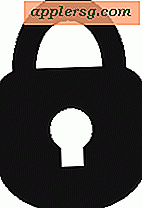Re-Theme OS X mit flachen weißen Fenstern und Retro Mac Pinstripes

Das allgemeine Erscheinungsbild von Mac OS X ist für einige große OS X-Versionen inzwischen weitgehend gleich geblieben, aber frühere Versionen des Betriebssystems hatten ein helleres, weißeres Aussehen für Fensterrahmen und Panels, mit einigen Pin-Striping-Effekten. Wenn Sie das neuere dunklere moderne Thema, das in OS X von Snow Leopard bis Mavericks existiert, satt haben, können Sie das Erscheinungsbild der Dinge neu gestalten und ein Retro-Weiß-Thema mit neu gestalteten Fensterelementen erhalten. Die resultierende Erscheinung ist flacher und weißer, und anders als die retro-aussehenden Nadelstreifen, sieht es tatsächlich ein bisschen wie etwas aus, das Jony Ive mit OS X mit Inspiration von iOS 7 machen würde, allgemein hellere Farben, weniger Schattenbildung und einen flacheren Look insgesamt. 
Wenn der Unterschied für Sie nicht sofort offensichtlich ist, liegt das daran, dass die Veränderung der Erscheinung ziemlich subtil ist. Dieses animierte GIF zeigt die beiden übereinander, um dies zu demonstrieren, aber bedenke, dass ein GIF nur eine begrenzte Farbpalette hat:

Wenn Sie OS X auf diese Weise neu formatieren, benötigen Sie die Terminal-App, die Sie in / Applications / Utilities / finden, und obwohl es sich um eine einfache Standardbefehlsfolge handelt, sollten Sie, wenn Sie mit der Befehlszeile nicht vertraut sind, noch einmal nachdenken um dies zu tun. Ja, es kann leicht rückgängig gemacht werden, wenn Sie mit den Ergebnissen nicht zufrieden sind. Dies wurde getestet und bestätigt, um in OS X Mountain Lion (10.8) und OS X Mavericks (10.9) zu funktionieren, obwohl es auch in älteren Versionen funktionieren könnte.
Re-Theme OS X Windows mit einem hellen Flat White Theme & Pin Stripes
Starten Sie Terminal und geben Sie die folgende Befehlszeichenfolge ein:
defaults write NSGlobalDomain NSUseLeopardWindowValues NO
Um die gesamte Auswirkung systemweit zu erreichen, müssen Sie sich entweder bei OS X abmelden und wieder in ein Benutzerkonto einloggen oder den Mac neu starten. Wenn Sie dafür keine Zeit haben, wird das Relaunch von Apps dazu führen, dass es beim Start neu gestaltet wird. Alternativ können Sie den Finder beenden, damit die Änderung zuerst wirksam wird. So können Sie sich ein Bild davon machen, wie die Dinge aussehen:
killall Finder
Für den gesamten Effekt, der systemweit angewendet werden soll, müssen Sie alle Apps beenden und erneut anmelden.
Hier ist ein Vorher-Bild eines Mac-Finder-Fensters mit dem standardmäßigen modernen grauen OS X-Theme:

Und hier ist das gleiche Mac Finder-Fenster, das mit dem Aussehen des weißen Fensters neu gestaltet wurde:

Und hier ist ein Vorher / Nachher der Systemeinstellungen mit und ohne das neue Thema, hier ist es vorher mit dem Standard Mavericks Look:

Und hier ist Systemeinstellungen mit dem weißen Thema, beachten Sie die Nadelstreifen sind kaum sichtbar:

Langjährige Mac-Benutzer werden bemerken, dass dies nicht das super-helle Candy-Farbschema ist, das in den ersten Versionen von OS X 10.0 und 10.1 zu finden ist, aber wie die Befehlszeichenfolge impliziert, handelt es sich um eine weiterentwickelte Version von Leopard.
Der weißere, flattere Look passt gut zu anderen iOS-Stil-Optimierungen, die Sie auf dem Mac vornehmen können. Wenn Sie also daran interessiert sind, OS X wie iOS aussehen zu lassen, dann sollten Sie etwas weiter gehen, um das Nachbessern abzuschließen . Vergessen Sie nicht, ein schönes Hintergrundbild zu wählen.
Wenn Sie nicht wissen, wie das geht, zeigt das kurze Video unten, wie Sie den Befehl in das Terminal eingeben und den Finder löschen, damit die Änderungen dort wirksam werden. Für Dinge, die systemweit angewendet werden, möchten Sie sich jedoch abmelden oder neu starten:
Zurück zum modernen OS X Theme & Window Look
Nicht begeistert von dem ausgewaschenen weißen Nadelstreifen-Retro-Thema? Es ist sehr einfach, zum Standardthema von OS X Mavericks zurückzukehren, gehen Sie einfach zurück zum Terminal und geben Sie die folgende Befehlszeichenfolge ein:
defaults delete NSGlobalDomain NSUseLeopardWindowValues
Um eine vollständige Stornierung durchzuführen, melden Sie sich ab und wieder an, um sicherzustellen, dass alle geöffneten Apps auf Ihrem Weg beendet werden. Sie können auch neu starten, oder wenn Sie nur die Zeit genommen haben, es mit dem Finder zu testen, können Sie einfach den Finder erneut umbringen, um den
killall Finder
Sie werden wieder zu dem neuen normalen dunkelgrauen Fensterschema zurückkehren.
Soweit wir wissen, sind der neue Standard und dieses weiße Thema die einzigen beiden wichtigen Optionen für die Fensterdarstellung in Mac OS X, die keine Downloads von Drittanbietern erfordern. Wenn Sie einen anderen finden, lassen Sie es uns in den Kommentaren wissen.
Wir sind große Fans der Anpassung der Art, wie Dinge aussehen, wenn Sie auch nicht unsere anderen Anpassungsleitfäden und exemplarischen Vorgehensweisen vermissen, damit OS X und iOS Ihren Vorlieben entsprechen.