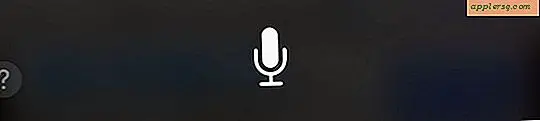Kopieren Sie schnell einen Datei- oder Ordnerpfad in Mac OS X in die Zwischenablage
Es gibt mehrere Möglichkeiten, den vollständigen Pfad einer Datei oder eines Ordners von Mac OS X abzurufen. Wir behandeln hier die beiden einfachsten Methoden und eine dritte Option, die einen Dienst verwendet, um einen Pfad sofort in die Zwischenablage zu kopieren. Zuerst verwenden wir den Bereich "Informationen abrufen", um den vollständigen Pfad eines Elements abzurufen, und dann verwenden wir einen anderen Trick, der eine unterschätzte Funktion des Terminals zum Abrufen von Verzeichnis- oder Dateipfaden verwendet. Der optionale Automator Service bietet eine weitere Option zum Kopieren von Datei- und Ordnerpfaden, auf die Sie dann schnell über das Kontextmenü des OS X Finders zugreifen können.
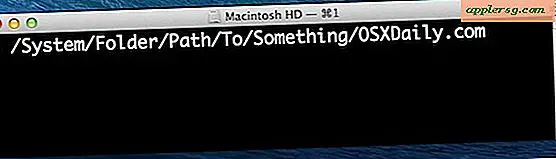
Zur Klarstellung möchten wir den Pfad zu einer Datei oder einem Ordner in die Zwischenablage kopieren, damit er an einer anderen Stelle eingefügt werden kann. Dies unterscheidet sich von der Anzeige des Pfades, der in jedem Finder-Fenster über eine optionale Fensterleiste oder sogar in der Titelleiste mit einem Standard-Trick sichtbar gemacht werden kann.
Lassen Sie uns vollständige Pfade kopieren, damit Sie sie woanders verwenden können.
Kopieren Sie einen Datei- / Verzeichnispfad aus dem OS X Get Info-Fenster
Vielleicht die einfachste und benutzerfreundlichste Methode, können Sie einfach jeden Datei- oder Ordnerpfad aus dem Fenster "Informationen abrufen" abrufen, indem Sie Folgendes tun:
- Wählen Sie die Datei oder den Ordner im OS X Finder aus und drücken Sie dann Befehl + i, um Informationen zu holen
- Klicken Sie neben "Where", um den Pfad auszuwählen, und drücken Sie dann auf Befehl + C, um den vollständigen Pfad in die Zwischenablage zu kopieren

Get Info kann auch über die Control-Klick- und Rechtsklick-Menüs aufgerufen werden. Für die meisten Anwendungsfälle und für den gelegentlichen vollständigen Pfadzugriff ist der Info-Info-Trick einfach, schnell, effizient und sollte für die meisten Leute die Rechnung erfüllen.
Druckpfad über das Mac-Terminal
Durch Ziehen und Ablegen von Objekten in das OS X-Terminal wird der vollständige Pfad zu diesem Objekt ausgegeben.
- Starten Sie das Terminal und ziehen Sie dann alle Objekte aus dem Finder in das Terminal-Fenster, um sofort den vollständigen Pfad zu drucken
- Wählen und markieren Sie den Pfad, um ihn wie gewohnt in die Zwischenablage zu kopieren

Dieser Trick ist großartig, wenn Sie den Pfad im Terminal verwenden möchten, da er sonst möglicherweise nicht so einfach ist wie der Tipp "Info erhalten", da er eine andere App öffnen muss.
Erstellen Sie einen "Kopierpfad" -Dienst für das Rechtsklick-Menü
Wenn Sie häufig Datei- und Ordnerpfade kopieren und einfügen müssen, erleichtert Ihnen das Erstellen eines Automator-Dienstes das Leben, da der Dienst dann über das Kontextmenü von OS X zugänglich ist, auf das Sie von überall im Finder aus zugreifen können. Dies ist ein ausgezeichneter Trick von CNet und ist sehr einfach selbst einzurichten:
- Starte Automator und erstelle einen neuen "Service"
- Suchen Sie mit der Suchfunktion nach "In Zwischenablage kopieren" und ziehen Sie diese in das rechte Bedienfeld des Service
- Stellen Sie "Service erhält ausgewählt" auf "Dateien oder Ordner" und "in" auf "Finder" ein, wie im Screenshot unten gezeigt
- Speichern Sie den Service mit einem Namen wie "Copy Path"

Gehen Sie jetzt an eine beliebige Stelle im Finder, wählen Sie im Dateisystem ein beliebiges Verzeichnis oder eine Datei aus und klicken Sie dann mit der rechten Maustaste, um den erstellten Diensteintrag "Pfad kopieren" anzuzeigen.

Wenn Sie diese Option auswählen, wird der gewählte Pfad sofort in die Zwischenablage kopiert, die Sie dann an einer anderen Stelle einfügen können.
Was ist ein Weg überhaupt?
Für den Unbekannten können Sie sich einen Objektpfad als seine Adresse im Dateisystem vorstellen, der genau darauf hinweist, wo er sich auf dem Computer befindet. Eine Datei mit dem Namen "Testfile.txt", die sich auf dem Desktop Ihres Benutzerkontos befindet, hätte beispielsweise einen vollständigen Pfad, der etwa so aussieht:
/Users/USERNAME/Desktop/Testfile.txt
Für Elemente in den Benutzerverzeichnissen können Sie eine Tilde verwenden, um den Pfad wie folgt zu verkürzen:
~/Desktop/Testfile.txt
Diese Kurzschrift funktioniert nicht mit Systemdateien oder für den Zugriff auf andere Benutzerdateien, daher wäre ein vollständiger Pfad erforderlich. Alle Methoden, auf die wir zugreifen, greifen auf den vollständigen Pfad zu und kopieren ihn, nicht die kurze Hand, selbst wenn sich die fragliche Datei oder das Verzeichnis in den Benutzerordnern befindet.