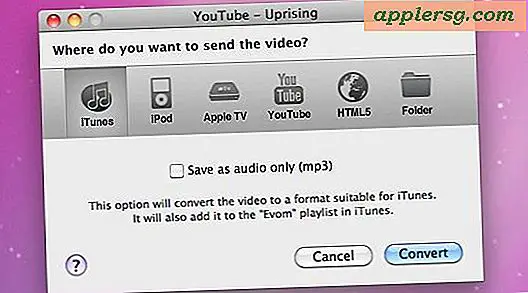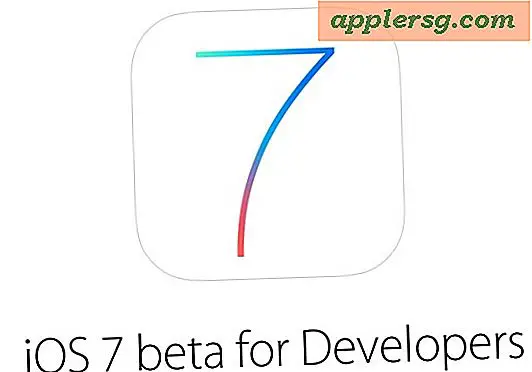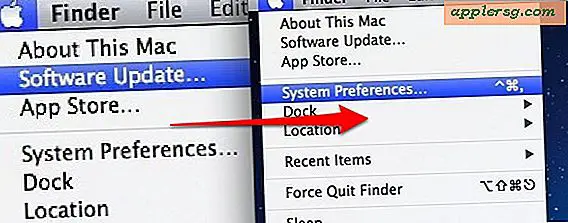Führen Sie detaillierte DNS-Lookups mit Host-Befehl in OS X aus

Alle Domains sind einer IP-Adresse zugeordnet, egal ob es sich um eine Website, einen Mail-Server oder etwas anderes handelt. Während die Verwendung von nslookup eine einfache Möglichkeit bietet, DNS-Informationen und eine IP für eine bestimmte Website oder Domäne abzurufen, können Sie, wenn Sie eine wesentlich detailliertere Suche wünschen, stattdessen den Befehl host verwenden. Der Host-Befehl führt eine umfassende DNS-Suche für jede Domäne aus, auf die er zeigt, was ihn für viele Situationen viel nützlicher macht als nslookup oder graben. Dies kann in vielen Situationen hilfreich sein, beispielsweise bei der Behebung von Problemen mit der DNS-Verbreitung oder bei der Suche nach einer tatsächlichen IP-Adresse, CNAME, IPv6-Adresse oder anderweitig.
Die Verwendung des Host-Befehls ist sehr einfach, da er in Mac OS X und Linux enthalten ist. Daher sollten Sie in der Lage sein, ihn überall zu verwenden, um eine DNS-Suche durchzuführen. Die Befehlssyntax ist einfach, öffnen Sie Terminal und verwenden Sie einfach Folgendes:
host [domain]
Sie können auch das Flag -a verwenden, um alle DNS-Details abzurufen, was zu einer umfassenden Suche führt:
host -a [domain]
Wenn Sie zum Beispiel [domain] durch google ersetzen und host -a auf google.com ausführen, erhalten Sie eine ausführliche Liste mit DNS-Lookup-Details zu unzähligen IP-Adressen und Mail-Servern.
Air% host -a google.com
Trying "google.com"
;; Truncated, retrying in TCP mode.
Trying "google.com"
;; ->>HEADER<<- opcode: QUERY, status: NOERROR, id: 64673 ;; flags: qr rd ra; QUERY: 1, ANSWER: 27, AUTHORITY: 0, ADDITIONAL: 0 ;; QUESTION SECTION: ;google.com. IN ANY ;; ANSWER SECTION: google.com. 299 IN A 1.2.3.208 google.com. 299 IN A 1.2.3.213 google.com. 299 IN A 1.2.3.210 google.com. 299 IN A 1.2.3.212 google.com. 299 IN A 1.2.3.215 google.com. 299 IN A 1.2.3.209 google.com. 299 IN A 1.2.3.214 google.com. 299 IN A 1.2.3.221 google.com. 299 IN A 1.2.3.218 google.com. 299 IN A 1.2.3.211 google.com. 299 IN A 1.2.3.220 google.com. 299 IN A 1.2.3.219 google.com. 299 IN A 1.2.3.216 google.com. 299 IN A 1.2.3.217 google.com. 299 IN A 1.2.3.207 google.com. 21599 IN NS ns3.google.com. google.com. 599 IN MX 40 alt3.aspmx.l.google.com. google.com. 21599 IN TYPE257 \# 19 000714981749824711982818926F6D google.com. 21599 IN SOA ns1.google.com. dns-admin.google.com. 2015031701 7200 1800 1209600 300 google.com. 599 IN MX 50 alt4.aspmx.l.google.com. google.com. 3599 IN TXT "v=spf1 include:_spf.google.com ip4:21.71.93.70/31 ip4:211.24.93.2/31 ~all" google.com. 21599 IN NS ns1.google.com. google.com. 21599 IN NS ns2.google.com. google.com. 599 IN MX 10 aspmx.l.google.com. google.com. 599 IN MX 20 alt1.aspmx.l.google.com. google.com. 21599 IN NS ns4.google.com. google.com. 599 IN MX 30 alt2.aspmx.l.google.com. Received 613 bytes from 8.8.8.8#53 in 98 ms Air%
Gegen Ende werden Sie bemerken, dass die DNS-Server, die für die Suche verwendet werden, ebenfalls aufgelistet sind, ohne sie direkt abfragen zu müssen, obwohl dies immer noch empfohlen wird, wenn Sie eine umfassende Liste aller von einem bestimmten Computer verwendeten DNS-Server benötigen. Wenn sie kürzlich geändert wurden und die Daten, die Sie sehen, nicht dem entsprechen, was sie sein sollten, kann das Leeren des DNS-Cache erforderlich sein.
Sie können auch bestimmte Datensatztypen mit dem Flag -t erhalten, wenn Sie beispielsweise einen CNAME- oder ANAME- oder NameServer (NS) -Datensatz haben möchten, würde die Syntax wie folgt aussehen:
host -t NS [domain]
Um wiederum google.com als Beispiel zu verwenden, würde die Abfrage des Nameservers zu folgenden Ergebnissen führen:
% host -t NS google.com
google.com name server ns3.google.com.
google.com name server ns2.google.com.
google.com name server ns1.google.com.
google.com name server ns4.google.com.
Denken Sie beim nächsten Mal, wenn Sie an DNS-Problemen arbeiten, an den Befehl host, den Sie Ihrem Netzwerk-Toolkit hinzufügen können.