Finder Windows vom Terminal aus öffnen
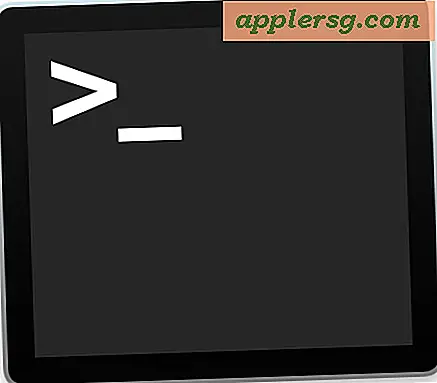
Finder, der Dateisystem-Browser von Mac OS X, ist letztlich nur eine gut aussehende GUI-Anwendung, mit der man flüssig von der Kommandozeile aus interagieren kann.
Das heißt, Sie können zu Verzeichnissen springen und buchstäblich jedes Mac Finder-Fenster direkt vom Terminal aus öffnen, indem Sie eine einfache Befehlsfolge verwenden, die auf dem Befehl 'Öffnen' basiert.
So öffnen Sie Finder Windows von Terminal in Mac OS
Die allgemeine Syntax dafür lautet wie folgt:
open /Path/To/Directory/
Wenn Sie beispielsweise den Ordner öffnen möchten, der die oben erwähnte Finder-Anwendung enthält (mit der Sie sie dann mit einem Doppelklick öffnen könnten), können Sie die folgende Befehlssyntax verwenden:
open /System/Library/CoreServices/
Das Öffnen des Root-Verzeichnisses im Finder ist ebenfalls einfach:
open /
Das Öffnen des Benutzerstammverzeichnisses kann wie folgt erreicht werden:
open ~

Was, wenn Sie tief im Dateisystem des Terminals stecken und diesen tiefen Pfad im Finder öffnen müssen? Der sofortige Zugriff auf das aktuelle Arbeitsverzeichnis in einem neuen Finder-Fenster erfolgt schnell durch Eingabe der folgenden Befehlszeichenfolge im Terminal:
open .
Das "." (Punkt) ist seit langem eine UNIX-Referenz auf das vorliegende Arbeitsverzeichnis (PWD, manchmal Current Working Directory oder CWD genannt), und es ändert sich je nachdem, wo sich das Terminal befindet. Zum Beispiel, wenn Sie gerade Terminal gestartet haben, das standardmäßig auf den Benutzer-Home-Ordner verweist, öffnet das in der Befehlszeile sofort Ihr Home-Verzeichnis, aber Sie können überall sein und es funktioniert genauso. Die Verwendung von "Öffnen" von der Befehlszeile zum Springen zum aktuellen Ordner (PWD) im Finder wurde hier speziell besprochen.
Sie können auch Verzeichnisse angeben, die vom Terminal in den Finder geöffnet werden:
open /Applications/Utilities/
Dies öffnet den Ordner mit den Dienstprogrammen. Probieren Sie es mit fast allem.
Dies kann eine großartige Möglichkeit sein, dank Tab-Completion zu tief eingebetteten Systemverzeichnissen zu springen:
open /System/Library/Application\ Support/iTunes/Defaults/Preferences/
Beachten Sie, dass Open auch zum Starten von Anwendungen und zum Ausführen anderer Aufgaben verwendet werden kann. Dies bietet dem Befehl 'Öffnen' die Möglichkeit, systemspezifische Anwendungen wie jede andere App neu zu starten. Bleibt das Thema "Finder" erhalten, kann die Finder-Anwendung wie eine andere App gestartet werden, wenn sie abgestürzt ist oder aus irgendeinem Grund beendet wurde. Um dies zu tun, geben Sie einfach die folgende Befehlszeichenfolge in das Terminal ein:
open /System/Library/CoreServices/Finder.app
Auch dies kann für jede andere Anwendung in OS X verwendet werden. Achten Sie darauf, dass Sie darauf in der App zeigen.
Wenn es nicht funktioniert, um die fragliche App zu starten, müssen Sie möglicherweise manchmal die offene Zeichenfolge auf die binäre Anwendung, die im .app-Paket enthalten ist, verweisen:
open /Applications/Sample.app/Contents/MacOS/Sample
Der genaue Speicherort der Anwendungsbinärdatei kann je nach Anwendung variieren, wenn Sie im Zweifelsfall in den Verzeichnissen "name.app/Contents/" suchen, um sie zu finden.
Die nächste logische Frage könnte sein, wie man das umgekehrt macht; Das heißt, wie man ein neues Terminal.app-Fenster öffnet, das auf das aktuelle Verzeichnis eingestellt ist, wie es im Finder angezeigt wird. Es stellt sich heraus, dass eine solche Funktion in OS X Services vorhanden ist, obwohl ein Benutzer den Dienst "Neuer Terminal bei Ordner" aktivieren muss, um diese Funktionalität zu erhalten, die dann mit einem Rechtsklick auf ein beliebiges Verzeichnis im Finder zugänglich ist.


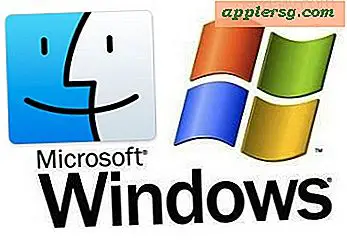
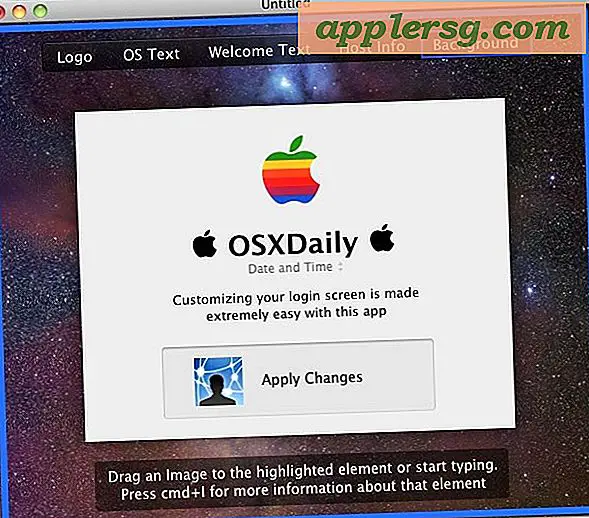

![Schieße kein iPhone 5 mit Laser [Video]](http://applersg.com/img/fun/920/don-t-shoot-an-iphone-5-with-lasers.jpg)





