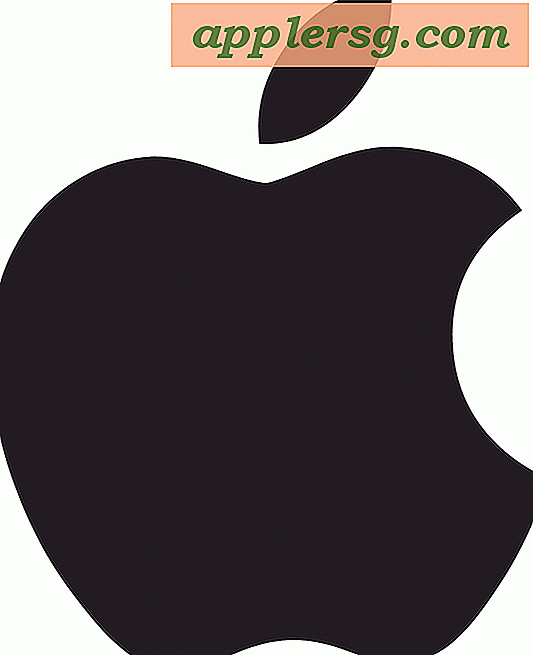Mein USB-Headset-Mikrofon funktioniert nicht
USB-Headsets können für Tonaufnahmen, Spracherkennung, VoIP-Anrufe (Voice over IP) oder Online-Computerspiele verwendet werden. Sie kombinieren Kopfhörer mit einem Mikrofon und werden über USB an Ihren Computer angeschlossen, anstatt über die herkömmlichen 3,5-mm-Audiobuchsen. Aufgrund der Art und Weise, wie diese Headsets mit Ihrem System verbunden sind, müssen Sie möglicherweise die Programmeinstellungen anpassen, um sicherzustellen, dass sie richtig funktionieren. Die Methode hängt vom Betriebssystem ab.
Schritt 1
Überprüfen Sie die Spezifikationen Ihres Headsets, um sicherzustellen, dass Ihr Betriebssystem kompatibel ist.
Schritt 2
Laden Sie die neuesten Treiber für Ihr Mikrofon von der Website des Herstellers herunter und installieren Sie sie, falls verfügbar. Nicht alle USB-Headsets benötigen Treiber.
Schritt 3
Stellen Sie sicher, dass das Headset sicher an einen funktionierenden USB-Anschluss Ihres PCs angeschlossen ist. Versuchen Sie, das Kabel zu trennen und wieder einzustecken.
Schritt 4
Vergewissern Sie sich, dass Ihr Headset eingeschaltet und die Lautstärke aufgedreht ist, wenn das Headset über eine eingebaute Strom- oder Lautstärkeregelung verfügt.
Passen Sie die Audioeinstellungen Ihres Computers an. Wählen Sie Ihr Headset sowohl für Mikrofon als auch für Lautsprecher aus und überprüfen Sie, ob die Lautstärke auf einen hörbaren Pegel eingestellt ist. In den folgenden Abschnitten erfahren Sie, wie Sie dies auf Ihrem Betriebssystem tun.
Windows XP
Schritt 1
Öffnen Sie die Windows-Systemsteuerung, indem Sie auf "Start" und dann auf "Systemsteuerung" klicken. Doppelklicken Sie auf "Sound- und Audiogeräte".
Schritt 2
Klicken Sie auf die Registerkarte "Audio" und stellen Sie sicher, dass Ihr Headset im Dropdown-Feld unter "Standardgerät" sowohl für "Tonwiedergabe" als auch für "Tonaufnahme" ausgewählt ist.
Schritt 3
Klicken Sie sowohl bei "Tonwiedergabe" als auch bei "Tonaufnahme" auf "Lautstärke..." und überprüfen Sie, ob die Lautstärke aufgedreht und das Kontrollkästchen "Stumm" nicht aktiviert ist.
Klicken Sie auf "OK", um Ihre Änderungen zu speichern.
Windows Vista und Windows 7
Schritt 1
Klicken Sie auf die Startschaltfläche, "Systemsteuerung" und dann auf "Sound".
Schritt 2
Klicken Sie mit der rechten Maustaste auf Ihr Headset und klicken Sie auf "Als Standardgerät festlegen" oder "Als Standardkommunikationsgerät festlegen", je nachdem, wie Sie Ihr Headset verwenden möchten. Wählen Sie Ihr Headset aus, klicken Sie auf „Eigenschaften“ und dann auf die Registerkarte „Stufen“. Stellen Sie sicher, dass die Lautstärke aufgedreht ist und Ihr Headset nicht stummgeschaltet ist.
Schritt 3
Klicken Sie auf die Registerkarte "Aufnahme". Klicken Sie mit der rechten Maustaste auf Ihr Headset und klicken Sie auf "Als Standardgerät festlegen" oder "Als Standardkommunikationsgerät festlegen", je nachdem, wie Sie das Mikrofon verwenden möchten. Wählen Sie Ihr Headset aus, klicken Sie auf „Eigenschaften“ und dann auf die Registerkarte „Stufen“. Stellen Sie sicher, dass die Lautstärke aufgedreht und Ihr Mikrofon nicht stummgeschaltet ist.
Klicken Sie auf "OK", um Ihre Änderungen zu speichern.
Mac OS X
Schritt 1
Öffnen Sie die "Systemeinstellungen", indem Sie auf das Symbol im Dock klicken.
Schritt 2
Klicken Sie auf "Ton". Klicken Sie auf die Schaltfläche "Ausgabe" und wählen Sie dann Ihr Headset im Feld aus. Stellen Sie sicher, dass die Lautstärke aufgedreht und das Headset nicht stummgeschaltet ist.
Klicken Sie auf die Schaltfläche "Eingabe". Wählen Sie Ihr Headset aus und stellen Sie sicher, dass die Lautstärke aufgedreht und das Mikrofon nicht stummgeschaltet ist. Sprechen Sie in Ihr Mikrofon, um zu überprüfen, ob sich die blauen Balken neben "Eingangspegel" bewegen.