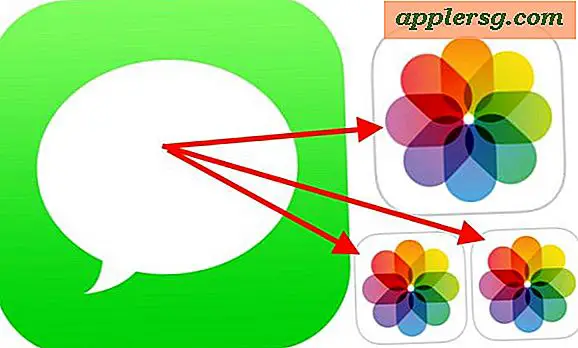Verschieben Sie Desktop-Bereiche in Mission Control für Mac OS X per Drag & Drop

Benutzer, die innerhalb von Mission Control auf Spaces angewiesen sind, um mehrere virtuelle Desktops in Mac OS X zu verwalten, sind froh zu wissen, dass diese Desktops (Spaces, wie Apple sie in Mac OS nennt) vollständig einstellbar sind.
Das bedeutet, dass Sie Ihre Desktop-Bereiche je nach Bedarf neu anordnen oder verschieben können, und wenn sich Ihre Anforderungen ändern, und das ist unglaublich einfach:
Wie man Desktops in der Missionssteuerung auf Mac verschiebt
- Öffnen Sie die Missionskontrolle (Mehrfach-Finger-Wischgeste oder drücken Sie die F3-Taste)
- Klicken Sie auf einen Desktop Space und ziehen Sie ihn an eine neue Stelle, um ihn zu verschieben
- Wiederholen Sie dies bei Bedarf mit anderen Spaces
Ja, diese Fähigkeit zum Verschieben und Verschieben von Desktop-Räumen gilt auch für Vollbild-Apps, die mit dem gleichen einfachen Drag & Drop-Trick im Mission Control-Panel verschoben werden können.
Das heißt, Sie können Ihre virtuellen Desktops bei Bedarf mit Apps durchsetzen oder alle Ihre Apps oder Desktops in eine Richtung ordnen (z. B. links für Desktops und rechts für Vollbild-Apps).
Was für dich am besten funktioniert.
Es ist wichtig zu beachten, dass das Verschieben von Desktop 3 vor Desktop 2 (oder umgekehrt, oder Desktop 3, Desktop 4 usw.) die Ausrichtung entsprechend ändert, wenn Sie mit den Steuertasten oder den Wischgesten zwischen den Desktops wechseln.
Desktops benennen sich automatisch entsprechend ihrer Platzierung innerhalb der Missionskontrolle um. Wenn Sie also Desktop 5 vor Desktop 4 ziehen, werden die Namen entsprechend geändert, sodass 5 zu 4 wird.
Dies ist ein wirklich nettes Feature, wenn Sie Ihre virtuellen Desktop-Bereiche in einer bestimmten Reihenfolge für die Arbeit in Mission Control angeordnet haben möchten. Probieren Sie es selbst aus!



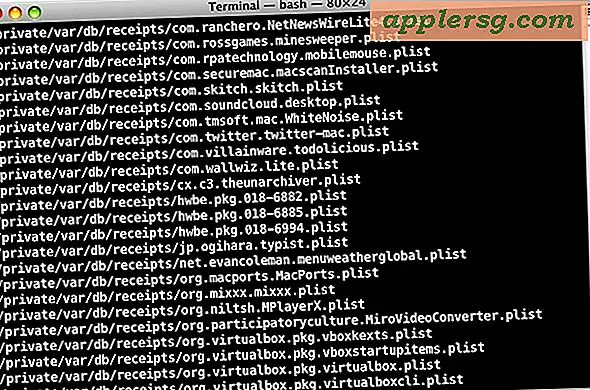
![Apple läuft "Shot auf iPhone 6" TV-Werbespots zeigt Kamera Fähigkeiten [Videos]](http://applersg.com/img/iphone/415/apple-runs-shot-iphone-6-tv-commercials-showing-off-camera-abilities.jpg)