Bewegen Sie den Cursor Wort für Wort im Terminal für Mac OS X
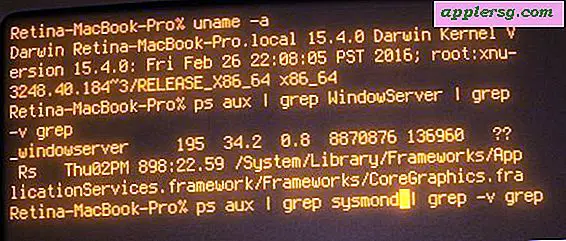
Wenn Sie viel Zeit in der Befehlszeile verbringen, werden Sie zweifellos feststellen, dass Sie Text und Befehle anpassen und bearbeiten, und Sie müssen den Cursor wahrscheinlich häufig an eine weitere Position im Terminal bewegen, von wo aus er aktiv lokalisiert wird. Sicher können Sie die Pfeiltasten verwenden, um nach links und rechts für jedes Zeichen zu bewegen, oder Sie können den praktischen Put-Cursor bei der Mausposition Trick verwenden, aber eine andere Option ist, die Cursorposition Wort für Wort in Terminal zu verschieben, zurückspringen oder Weiterleiten von ganzen Wortblöcken anstelle von einzelnen Textzeichen.
Es gibt einige Möglichkeiten, dies zu erreichen, aber das einfachste, das keine Änderungen am Terminal erfordert, verwendet eine lange Reihe von zwei verschiedenen Tastenkombinationen:
Bewegen Sie den Cursor vorwärts durch Word im Terminal: Escape + F
Escape F bewegt den Cursor um ein Wort an der Befehlszeile.
Bewegen Sie Cursor rückwärts durch Word im Terminal: Escape + B
Escape B bewegt den Cursor um ein Wort an der Befehlszeile zurück.
Vorwärts und rückwärts Wort für Wort an der Befehlszeile mit diesen zwei Tastenanschlägen wird in der einfachen animierten GIF unten demonstriert:

Diese beiden Tastaturbefehle gibt es schon seit langer Zeit in der Befehlszeile, und obwohl sie im Mac OS X-Terminal sicherlich nach Wortblocks funktionieren, sollten sie auch in jedem anderen Unix-basierten Terminal funktionieren, auf das Sie stoßen.
Darüber hinaus gibt es zwei Mac OS-spezifische Tastenanschläge, mit denen Sie in Mac OS X Terminal und in den meisten anderen Mac-Apps Text für Wort vorwärts und rückwärts navigieren können:
Option + Pfeil nach links Bewegt den Cursor in einem Mac OS X-Terminal nach links
Mit der Option / ALT und dem Linkspfeil wird auch die Cursorposition in Mac OS nach links verschoben.
Option + Pfeil nach rechts Bewegt den Mauszeiger im Mac-Terminal nach rechts
Mit der Option / ALT und dem Pfeil nach rechts wird die Cursorposition auch in Mac OS um ein Wort nach rechts verschoben.
Denken Sie daran, dass die Optionstaste die ALT-Taste auf Macs ist und umgekehrt, obwohl einige Modelle und Regionen sie unterschiedlich benennen, sie sind immer derselbe Schlüssel.

Sie sollten keine Anpassungen am Terminal vornehmen müssen, damit die Optionstricks auch funktionieren. Wenn Sie jedoch feststellen, dass sie in der Terminal-App nicht funktionieren, können Sie beim Aktivieren von Option als Meta-Schlüssel in Terminal für Mac bessere Ergebnisse erzielen.












