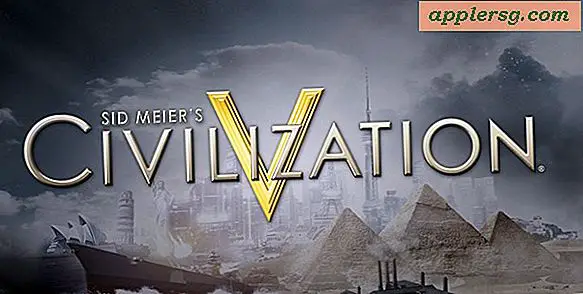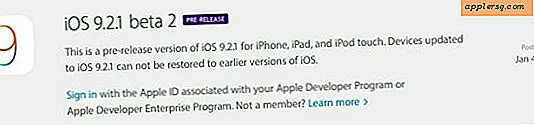Der Mac-Task-Manager
Viele neue Mac-Benutzer kommen aus der Windows-Welt, wo sie auf den Task-Manager zugreifen, um Aufgaben zu beenden und fehlerhafte Prozesse zu stoppen. Der Mac hat einen eigenen Task-Manager, aber er hat einen anderen Namen: Activity Monitor. Der Activity Monitor funktioniert sehr ähnlich wie der Task-Manager in Windows und ermöglicht Ihnen das einfache Anzeigen, Verwalten und Beenden von Aufgaben, Anwendungen und allen aktiven Prozessen, die unter Mac OS X ausgeführt werden. Wenn Sie mit Activity Monitor nicht vertraut sind oder Task-Management auf dem Mac im Allgemeinen, keine Sorge, denn trotz seiner immensen Macht und Kontrolle ist es nicht kompliziert zu bedienen.

Der Mac-Task-Manager
Obwohl sie als Activity Monitor bezeichnet werden, bezeichnen viele Mac-Switcher weiterhin das Dienstprogramm als Windows-Namen des Task-Managers, bedenken Sie jedoch, dass unabhängig vom verwendeten Jargon dasselbe Anwendungsprogramm diskutiert und verwendet wird.
Denken Sie daran, der Task-Manager für Mac = Activity Monitor !
Verwenden des Task-Managers in Mac OS X
Wenn Sie Windows gewohnt sind, gelangen Sie zum Task-Manager, indem Sie Strg + ALT + ENTF drücken. In Mac OS X ist es ein bisschen anders. Sie können die App direkt im zugehörigen Verzeichnis starten, über LaunchPad in das Dock ziehen oder Spotlight für den schnellen Tastaturzugriff verwenden.
Greifen Sie auf den Mac Task Manager zu
Der Aktivitätsmonitor befindet sich in Ihrem Ordner / Programme / Dienstprogramme /. Der einfachste Weg zum Aktivitätsmonitor in Mac OS X ist die Verwendung von Spotlight als Tastaturkürzel für den schnellen Zugriff:
- Drücken Sie Befehl + Leertaste, um das Spotlight-Suchfeld aufzurufen
- Tippen Sie "Aktivitätsmonitor" ein
- Drücken Sie die Return-Taste, wenn "Activity Monitor" in den Spotlight-Ergebnissen erscheint
- Sie befinden sich jetzt im Aktivitätsmonitor, in dem Sie Aufgaben verwalten und bearbeiten können
Es ist oft hilfreich, Aufgaben nach CPU zu sortieren, aber Sie können sie nach Name, Speichernutzung und Prozess-ID sortieren und das Suchfeld in der oberen rechten Ecke verwenden, um nach bestimmten Aufgaben zu suchen, die mit Namen oder Zeichen übereinstimmen.
Der Aktivitätsmonitor ist sehr leistungsfähig, da er nicht nur anzeigt, welche Anwendungen für den aktiven Benutzer ausgeführt werden, sondern auch Tasks auf Systemebene, Kernel-Tasks, Daemons, Prozesse, die anderen Benutzern gehören, im wahrsten Sinne des Wortes wird jeder Prozess angezeigt. Wenn es irgendwo auf dem Mac läuft, können Sie es in dieser Liste finden.
Eine Aufgabe / einen Prozess mit dem Aktivitätsmonitor beenden oder beenden
Klicken Sie innerhalb des Aktivitätsmonitors einfach auf die Aufgabe oder Anwendung, die Sie beenden möchten, und klicken Sie dann auf die große rote Schaltfläche "Prozess beenden" in der linken Ecke des Anwendungsfensters. Sie erhalten einen Warndialog wie folgt:

Angenommen, Sie haben den Prozess / die Anwendung ausgewählt, die Sie beenden möchten, klicken Sie auf die Schaltfläche "Beenden". Wenn die App nicht mehr reagiert, können Sie stattdessen auf die Schaltfläche "Quit beenden" klicken, um den Prozess sofort zu beenden und die Anwendung ohne weitere Warnung zu stoppen.
Systemstatistiken, CPU, Speichernutzung, Netzwerk und Datenträgerinformationen im Aktivitätsmonitor abrufen
Im unteren Bereich des Aktivitätsmonitors finden Sie Informationen zur Systemnutzung für Ihren Mac. Klicken Sie einfach auf die Registerkarten, um Informationen zu CPU, Systemspeicher, Festplattenaktivität, Festplattennutzung (Speicherplatz) und Netzwerkaktivität und -nutzung anzuzeigen.

Wenn Sie die Live-Systemstatistiken und -aktivitäten ständig anzeigen möchten, minimieren Sie den Aktivitätsmonitor und klicken Sie dann mit der rechten Maustaste auf das Docksymbol, um verschiedene Systemaktivitätsmonitore direkt im Dock zu aktivieren, die Live-Grafiken anstelle des Standardsymbols anzeigen. Sie können festlegen, dass sie spezifisch für CPU (die wahrscheinlich nützlichste), Netzwerk-, Festplattenaktivität und RAM-Auslastung sind.
Quick Tip für neue Mac-Benutzer aus der Windows-Welt
Bis neue Mac-Benutzer mit Spotlight besser vertraut sind und wie ihr Mac funktioniert, empfehle ich den letzten Switcher, den Activity Monitor im Dock für einen einfachen Zugriff zu behalten. Die gute Nachricht ist, dass Sie Activity Monitor nur selten verwenden werden, da Mac OS und Anwendungen darin viel besser laufen als Windows, aber es ist gut, dass es für den Fall verfügbar ist, dass etwas drunter und drüber geht. Normalerweise, wenn etwas schief läuft, ist es wahrscheinlich ein Subprozess oder ein Plugin innerhalb eines Webbrowsers, wie Java oder Flash, der eine App oder einen Tab in diesem Prozess einfriert und einfriert.