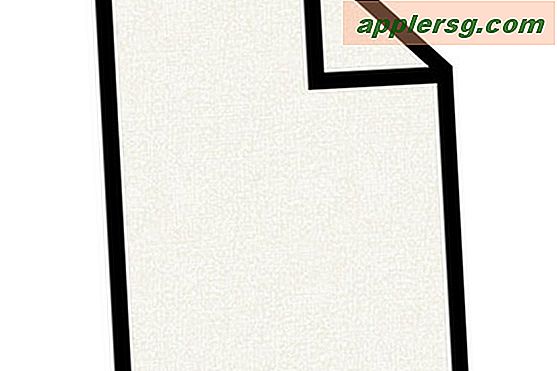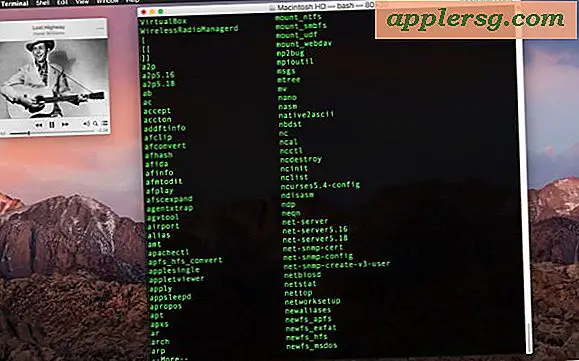Starten Sie Dateien und Anwendungen an einem geplanten Datum mit Kalender für Mac OS X
 Wenn Sie sich jemals gewünscht haben, dass Sie das Öffnen einer bestimmten Datei planen oder eine Anwendung so einstellen können, dass sie an einem bestimmten Datum startet, entweder einmalig oder bei einem wiederkehrenden geplanten Ereignis, können Sie beide unter Mac OS X richtig einsetzen mit Hilfe von niemand anderem als der Standard-Kalender-App. Dies ist ein erstaunlich nützliches Feature, das weitgehend unbekannt ist, aber es ist extrem einfach zu bedienen. Wir werden behandeln, wie bestimmte Dateien nach einem Zeitplan oder nur einer Anwendung gestartet werden. Wie bei einem Standardalarm oder -ereignis können Sie mit diesen auch Wiederholungszeitpläne erstellen. Wenn Sie jemals ein generisches Ereignis oder eine Erinnerung in OS X erstellt haben, ist das ziemlich ähnlich.
Wenn Sie sich jemals gewünscht haben, dass Sie das Öffnen einer bestimmten Datei planen oder eine Anwendung so einstellen können, dass sie an einem bestimmten Datum startet, entweder einmalig oder bei einem wiederkehrenden geplanten Ereignis, können Sie beide unter Mac OS X richtig einsetzen mit Hilfe von niemand anderem als der Standard-Kalender-App. Dies ist ein erstaunlich nützliches Feature, das weitgehend unbekannt ist, aber es ist extrem einfach zu bedienen. Wir werden behandeln, wie bestimmte Dateien nach einem Zeitplan oder nur einer Anwendung gestartet werden. Wie bei einem Standardalarm oder -ereignis können Sie mit diesen auch Wiederholungszeitpläne erstellen. Wenn Sie jemals ein generisches Ereignis oder eine Erinnerung in OS X erstellt haben, ist das ziemlich ähnlich.
Öffnen Sie eine Datei an einem bestimmten geplanten Datum
- Öffnen Sie den Kalender in Mac OS X und erstellen Sie ein neues Ereignis, entweder durch Klicken auf die Schaltfläche [+] oder durch Doppelklicken auf ein beliebiges Datum
- Öffne das Menü neben "Alarm" und wähle "Datei öffnen"
- Direkt unter dem Warnungsmenü, ziehen Sie das nächste Menü herunter und wählen Sie "Andere ...", dann benutzen Sie den Dateibrowser, um die Datei auszuwählen, die Sie nach einem Zeitplan öffnen möchten
- Wählen Sie "Fertig", wenn Sie fertig sind


Verwenden Sie die Funktion "Wiederholen", um die Datei so einzustellen, dass sie zu dem angegebenen Datum und der angegebenen Uhrzeit immer wieder neu gestartet wird. Dies können Standard- oder benutzerdefinierte Wiederholungspläne wie jeden letzten Freitag des Monats sein. Die Wiederholungsfunktion ist ein exzellenter zusätzlicher Trick für sich wiederholende Aufgaben, die die gleiche Datei verwenden, wie einen wöchentlichen oder monatlichen Verdienstbericht, Steuerbeleg, Spesenabrechnung oder was sonst noch regelmäßig auf einer geplanten Basis benötigt wird.
Sobald das Datum erreicht ist, wird die ausgewählte Datei automatisch in der Standardanwendung zu dem Datum und zu der Uhrzeit gestartet, die im Kalender als Warnung angegeben sind. Da die Standard-App verwendet wird, müssten Sie die Datei-App-Zuordnung ändern, um anzupassen, in welcher App die Datei geöffnet wird, oder einfach die Route, bei der die Warnung stattdessen direkt eine Anwendung startet.
Öffnen Sie eine Anwendung an einem geplanten Datum
Das ist mehr oder weniger dasselbe wie der obige Trick, aber Sie werden stattdessen eine App auswählen:
- Erstellen Sie unter Kalender in OS X ein neues Ereignis und rufen Sie das Menü "Warnung" auf
- Wählen Sie "Andere ...", suchen Sie die zu startende Anwendung und wählen Sie "Auswählen", die Anwendung kann sich im Ordner "Primär / Anwendungen /" befinden oder wo auch immer, alles mit einer .app funktioniert
- Klicken Sie auf "Fertig", um den geplanten Start der App festzulegen
Denken Sie daran, dass mit der neueren Fähigkeit von OS X, gespeicherte Windows-, Dokument- und Anwendungsstatus wiederherzustellen, nur das Einrichten einer Anwendung zum Starten die App mit allen Dokumenten öffnet, die zuletzt verwendet wurden. Dies geschieht, wenn die Funktion nicht manuell deaktiviert wurde. Dies ist anders als mit dem oben beschriebenen "Open File" -Trick, der stattdessen die angegebene Datei öffnet.
Diese geplanten Ereignisse werden mit iCloud mit anderen Macs und iOS-Geräten synchronisiert, und obwohl die iOS-Geräte an diesen Tagen eine Warnung erhalten, wenn eine eingerichtet wurde, funktioniert die Funktion zum Öffnen von Apps nur auf der OS X-Seite von iOS Sie haben (noch) keine ähnliche Funktionalität in ihren Alarmen. Interessanterweise hat iOS die Möglichkeit, die benutzerdefinierten Wiederholungs-Erinnerungen durch Siri zu erstellen, was bedeutet, dass es für Apple nicht sehr schwierig wäre, diese sehr nützliche Fähigkeit in iOS auf den Weg zu bringen, wenn sie es wollten.
Geht zu CultOfMac, um diesen exzellenten Trick zu finden