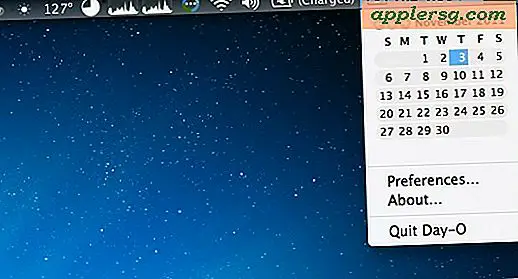Erhöhen Sie den Kontrast der Benutzeroberfläche in OS X El Capitan und Yosemite, um die Benutzerfreundlichkeit zu verbessern

Die überarbeitete Benutzeroberfläche in OS X El Capitan und OS X Yosemite verwendet stark Transparenz, Flachheit, Leerraum, kleinere und schmalere Schriftarten und einen dramatischen Mangel an Kontrast mit neutralen Graustufen, die für die meisten Texte und viele Bildschirmelemente verwendet werden. Kombiniert mit der neuen Systemschriftart Helvetica Neue (die gleiche Schriftart von iOS), ist das Gesamtbild von Yosemite auf Macs mit Retina-Displays wunderschön, aber das Ensemble sieht auf Macs mit normalen Bildschirmen nicht immer so gut aus Dünnheit und Mangel an Kontrast endet einfach verschwommen.
Wenn Sie die neu gestaltete Benutzeroberfläche von OS X Yosemite als schwierig zu lesen oder zu verwenden, fehlende Unterscheidung zwischen Bildschirmelementen oder einfach nur störend empfinden, gibt es eine Einstellungsauswahl, die die Benutzerfreundlichkeit erheblich verbessert. Das Ergebnis ist ein stark verbesserter Kontrast in der Benutzeroberfläche, es ist ein wenig Retro System 7-ish (für die langjährigen Mac-Benutzer könnte das eine gute Sache sein), aber die Verbesserungen der Lesbarkeit und Unterscheidung von Interface-Elementen machen dies zu einem lohnenden Unterfangen für einige Benutzer, die die Yosemite-Schnittstelle sonst als schwierig empfinden. Wie bereits erwähnt, ist dies sehr nützlich für Benutzer ohne Retina-Displays, da Yosemite in der Regel nicht so raffiniert aussieht, obwohl Benutzer mit einem Retina-Mac die verbesserte Kontrastfunktion auch als Verbesserung empfinden könnten.
Erhöht den Kontrast von Bildschirmtext, UI-Elementen und deaktiviert transparente Effekte
Beachten Sie, dass Sie durch Erhöhen des Kontrasts auch die durchscheinenden Bildschirmeffekte aus Menüleisten und Fenstern deaktivieren.
- Gehen Sie zum Apple-Menü und wählen Sie Systemeinstellungen
- Klicken Sie auf "Eingabehilfen" und wählen Sie die Anzeige "Anzeige" auf der linken Seite
- Aktivieren Sie das Kontrollkästchen "Kontrast erhöhen" (dadurch werden auch die transparenten Effekte automatisch reduziert)
- Verlassen Sie die Systemeinstellungen wie gewohnt

Der Effekt ist augenblicklich und ziemlich dramatisch. Die meisten Onscreen-Schaltflächen und Elemente der Benutzeroberfläche werden plötzlich in einem dunkelgrauen Rahmen dargestellt, und die Systemschriftart wird vom anspruchsvollen Hellgrau in einen dunkleren Grauton mit viel stärkerem Kontrast zum Hintergrund umgewandelt.
So sieht die Standardkontraststufe im Einstellungsfenster für die Barrierefreiheit von OS X aus: 
Und so sieht die Option "erhöhter Kontrast" im gleichen Einstellungsbereich aus: 
Andere Elemente der Benutzeroberfläche in OS X ändern sich auch ziemlich. So sehen die Finder und Menüleisten mit der Standardkontrasteinstellung aus:

Und so sieht die Desktop-Aufnahme des Mac in Yosemite aus, nachdem die Option "Erhöhter Kontrast" aktiviert wurde. Beachten Sie, dass die Schrift dunkler und schärfer ist, die Menüleiste nicht mehr transparent ist und die Transluzenz des Finder-Fensters deaktiviert ist:

Wie bereits erwähnt, deaktiviert dies auch den gesamten transparenten Inhalt an anderen Stellen in den Menüleisten und -fenstern, was zu einer allgemeinen Verbesserung der differenzierenden Elemente in der Benutzeroberfläche von Yosemite beiträgt. Ob du das für besser oder schlechter hältst, hängt wahrscheinlich von deinem Display-Typ, deiner Sehkraft und deinen persönlichen Vorlieben ab.
Für einige Benutzer können diese scheinbar geringfügigen Änderungen der Benutzerschnittstelle eine erhebliche Ablenkung darstellen, und eine mögliche Schwierigkeit beim Lesen der neu verdünnten Schriftarten war einer der Hauptgründe, warum einige Benutzer das Yosemite-Upgrade vollständig vermeiden möchten. Wenn Sie mit OS X Yosemite nach der Verwendung der Eingabehilfen-Optionen immer noch nicht zufrieden sind, können Sie immer wieder auf OS X Mavericks zurückstufen, obwohl das für viele ein bisschen extrem ist.
Denken Sie daran, dass Sie über dieses Online-Formular auf ihrer Website auch Feedback zu Mac OS X direkt an Apple senden können.