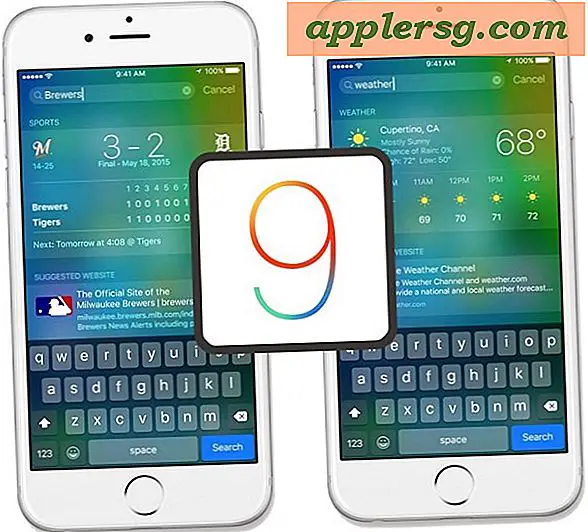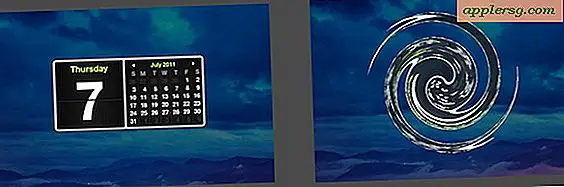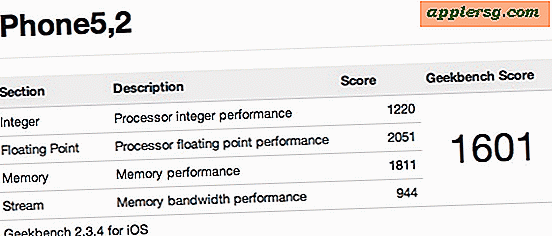Zip-Dateien in Mac OS X
 Haben Sie sich jemals gefragt, wie man eine Zip-Datei in Mac OS X erstellt? Wir haben kürzlich gezeigt, wie man Zip-Archive mit einem Passwort schützen kann, aber in den Kommentaren hat ein Leser eine einfachere, aber vollständig gültige Frage gestellt: " Was ist mit einer Standard-Zip-Datei? "Nun, ein Zip-Archiv auf einem Mac zu erstellen, ist einfach, und mit den direkt in OS X integrierten Komprimierungstools müssen Sie keine zusätzliche Software oder Add-Ons herunterladen, um schnell Zips zu erstellen und eine einzelne Datei oder eine Gruppe von Dateien zu komprimieren oder einen ganzen Ordner. Wenn Sie mit dem Erstellen von Reißverschlüssen auf dem Mac nicht vertraut sind, können Sie dies schnell und einfach tun.
Haben Sie sich jemals gefragt, wie man eine Zip-Datei in Mac OS X erstellt? Wir haben kürzlich gezeigt, wie man Zip-Archive mit einem Passwort schützen kann, aber in den Kommentaren hat ein Leser eine einfachere, aber vollständig gültige Frage gestellt: " Was ist mit einer Standard-Zip-Datei? "Nun, ein Zip-Archiv auf einem Mac zu erstellen, ist einfach, und mit den direkt in OS X integrierten Komprimierungstools müssen Sie keine zusätzliche Software oder Add-Ons herunterladen, um schnell Zips zu erstellen und eine einzelne Datei oder eine Gruppe von Dateien zu komprimieren oder einen ganzen Ordner. Wenn Sie mit dem Erstellen von Reißverschlüssen auf dem Mac nicht vertraut sind, können Sie dies schnell und einfach tun.
So erstellen Sie ein Zip-Archiv in Mac OS X
Sie können damit ZIP-Dateien von Dateien, Ordnern oder beiden erstellen:
- Suchen Sie die Objekte, die Sie im Mac Finder (Dateisystem) komprimieren möchten
- Klicken Sie mit der rechten Maustaste auf eine Datei, einen Ordner oder Dateien, die Sie komprimieren möchten
- Wählen Sie "Elemente komprimieren"
- Suchen Sie das neu erstellte ZIP-Archiv im selben Verzeichnis

Wenn eine einzelne Datei gezippt wird, behält das Zip-Archiv den Standarddateinamen bei, fügt jedoch die Erweiterung .zip hinzu.
Wenn mehr als eine Datei gezippt wird, heißt das Archiv "Archive.zip", und wenn mehrere Archive erstellt werden, werden sie nacheinander "Archive 2.zip" genannt.

Dies funktioniert in allen Versionen von OS X, und Sie können auf die Option zum Komprimieren von Elementen zugreifen, indem Sie mit der rechten Maustaste klicken, mit der Maus klicken, mit der Tastatur klicken oder mit zwei Fingern auf ein Trackpad vom Mac aus klicken.
Zip-Archive extrahieren
Das Öffnen von Zip-Dateien ist noch einfacher, Sie müssen lediglich auf das Archiv doppelklicken und es wird automatisch mit dem Archiv-Dienstprogramm in dem Ordner erweitert, in dem das Archiv gespeichert ist.

Wenn Sie beispielsweise ein Archiv mit dem Namen "ZippedSample.zip" im Verzeichnis ~ / Downloads / extrahieren, würde der resultierende extrahierte Ordner im selben ~ / Downloads / -Verzeichnis den Namen "ZippedSample" erhalten.
Erstellen Sie eine Zip von der Befehlszeile
Nicht daran interessiert, den Standard-Finder- und Dateisystem-Ansatz zu verwenden? Zip-Archive können auch über die Befehlszeile erstellt werden, indem der Terminalbefehl 'zip' mit der folgenden Syntax verwendet wird:
zip archive.zip file.txt
Eine weitere einfache Möglichkeit, ein Archiv über die Befehlszeile zu erstellen, besteht darin, die Drag & Drop-Funktion des Terminals zu verwenden. Geben Sie "zip" wie gewohnt ein und lassen Sie dann die Datei (en) in das Terminalfenster komprimieren.
Das Entpacken von der Kommandozeile ist ebenfalls sehr einfach, mit dem einfachen 'unzip' Befehl:
unzip archive.zip
Sie können Pfade und andere Details angeben, wenn Sie interessiert sind, aber wenn Sie nur eine Datei extrahieren möchten, gibt es nicht viel mehr zu tun als den einfachen Befehl zum Entpacken.
Es ist zwar gut, die Befehlszeilenalternativen zu kennen, aber die meisten Benutzer werden am besten mit den benutzerfreundlicheren Mac Finder-basierten Ansätzen bedient, entweder durch Ziehen mit der oben beschriebenen Rechtsklick-Methode oder durch direktes Öffnen der Datei.





![iOS 10.3.2 Update Out für iPhone, iPad [IPSW Download Links]](http://applersg.com/img/ipad/693/ios-10-3-2-update-out.jpg)