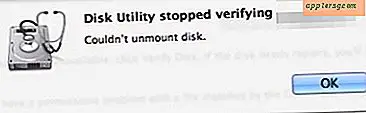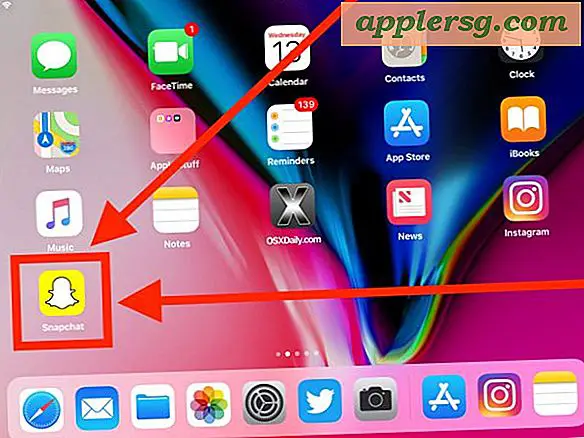So zeigen Sie Protokolle von iPhone und iPad auf einem Mac an

Das iPhone und iPad generieren Protokolle einiger Systemaktivitäten, einschließlich App-Abstürzen und anderen potenziell interessanten oder hilfreichen Daten. Wenn Sie ein iOS-Gerät mit einem Mac verbinden, können Sie diese Protokolle überprüfen.
Das Durchsuchen von Protokolldaten ist im Allgemeinen nur für Entwickler und fortgeschrittene Benutzer nützlich, entweder für die Fehlerbehebung oder für Diagnosezwecke, aber es kann auch breitere Anwendungen für einige andere Umgebungen haben. Und es ist möglich, dass sogar noch lässige, aber neugierige Tüftler-Typen es interessant finden, durchzusehen, selbst wenn die Daten für sie und ihre Geräteverwendung weitgehend irrelevant sind.
Sie benötigen ein iPhone oder iPad, einen Mac und ein USB-Kabel, um loszulegen. Stellen Sie sicher, dass das iOS-Gerät ebenfalls eingeschaltet ist.
So zeigen Sie iOS-Geräteprotokolle von einem Mac an
- Verbinde das iPhone oder iPad, auf dem du die Logs anzeigen möchtest, über eine USB-Verbindung mit einem Mac. Stelle sicher, dass du auch das iOS-Gerät entsperrst
- Öffnen Sie die App "Konsole" unter Mac OS im Verzeichnis / Programme / Dienstprogramme /
- Suchen Sie in der Seitenleiste der Konsolen-App unter "Geräte" nach dem iPhone oder iPad, das mit dem Mac verbunden ist
- Konsolenprotokolldaten werden sofort für das verbundene iOS-Gerät angezeigt

Die Konsolenprotokolldaten werden schnell aktualisiert, wenn Ereignisse auf dem iOS-Gerät auftreten, z. B. wenn Sie eine Verbindung zu einem Wi-Fi-Router herstellen oder trennen oder die Mobilfunkverbindung deaktivieren oder Apps öffnen oder schließen oder einen bekannten Prozess starten Wird ein App-Absturz ausgelöst, werden alle für diese Ereignisse relevanten Daten sofort auf dem Bildschirm angezeigt. Für den gelegentlichen Benutzer wird dies wahrscheinlich als völliger Kauderwelsch erscheinen, aber es ist besonders für Entwickler nützlich.
Wenn Sie mehrere iOS-Geräte mit dem Mac verbinden, z. B. ein iPhone und ein iPad, können Sie unabhängig voneinander Protokolle für jedes Gerät durchsuchen. Sie können Apple Watch-Protokolle auch über die Konsolen-App auf einem Mac auf die gleiche Weise anzeigen, wenn Sie eine Apple Watch mit dem verbundenen iPhone synchronisiert haben.
Wenn Sie das iPhone oder iPad über die Konsolen-App auswählen und keine Daten vorhanden sind und ein kleines Dreiecksymbol neben dem Namen in der Geräteliste angezeigt wird, bedeutet dies, dass das iOS-Gerät zuerst entsperrt werden muss. oder der angeschlossene Computer muss vertrauenswürdig sein.

Wenn Sie einen Computer zuvor nicht vertrauenswürdig gemacht oder die Liste vertrauenswürdiger Computer in iOS zurückgesetzt haben, müssen Sie dem Computer erneut vertrauen, bevor die Daten sichtbar werden. Wenn Sie den "Trust This Computer?" - Dialog auf dem iOS-Gerät ignoriert haben, können Sie ihn in der Regel erneut auslösen, indem Sie ihn einfach erneut verbinden und trennen, wenn er zuvor nie vertraut wurde.
Die Konsolen-App für Mac wird häufig von erfahrenen Benutzern sowie von Entwicklern und Tüftlern zur Fehlersuche und Diagnose verwendet, aber warum sollte der Spaß auf den Mac beschränkt werden? Schließen Sie einfach ein iOS-Gerät an den Computer an, und Sie können auch diese Geräteprotokolle durchsuchen.
Hinweis: Dies erfordert eine etwas moderne Version von iOS, ein halbmodernes iPhone oder iPad und eine moderne Version von Mac OS. Viel frühere Versionen könnten einmal das iPhone-Konfigurationsdienstprogramm verwenden, um dieselben Protokolldaten zu betrachten, oder um auf Absturzdaten von Sicherungen zuzugreifen.