So verwenden Sie Universal Clipboard auf Mac, iPhone, iPad
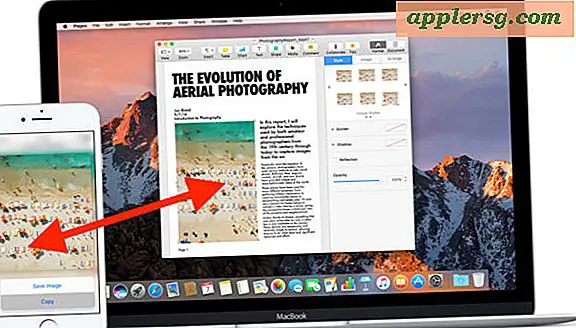
Universal Clipboard ist eine der großartigsten Funktionen, die mit den neuesten Versionen von macOS und iOS zur Verfügung steht, mit denen Sie Geräte plattform- und geräteübergreifend kopieren und einfügen können. Sie können beispielsweise einen Link auf einem Mac kopieren und ihn dann in eine E-Mail auf dem iPhone einfügen oder ein Bild auf das iPhone kopieren und in ein Dokument auf dem Mac einfügen. Sie könnten auch etwas von einem iPhone kopieren und es auf ein iPad oder von einem Mac auf einen anderen kopieren und umgekehrt.
Universal Clipboard ist Teil des Continuity-Funktionsumfangs und funktioniert nahtlos. Sie können Text, Bilder und Bilder, sogar Videos, zwischen Macs oder iOS-Geräten kopieren. Wenn Sie diese Funktion noch nicht verwenden, sollten Sie das wirklich tun. Lassen Sie uns also die Anforderungen und ihre Funktionsweise behandeln.
Universal Clipboard Anforderungen
Um Zugriff auf Universal Clipboard zu haben, benötigen Sie Folgendes:
- Moderne Betriebssystemversionen: Um auf Universal Clipboard zugreifen zu können, muss auf dem Mac macOS Sierra 10.12 oder höher und auf dem iPhone oder iPad iOS 10 oder höher installiert sein. Frühere Geräte und iOS-Versionen haben keinen Zugriff auf diese Funktion
- Dasselbe iCloud-Konto ist in allen Geräten angemeldet, die Universal Clipboard verwenden möchten
- Der Mac muss ab 2012 sein, nicht nur einer der Macs, die Sierra unterstützen (mit anderen Worten, einige Macs, die Sierra ausführen können, haben keine Universal Clipboard Fähigkeit)
- Die Geräte müssen sich im selben Wi-Fi-Netzwerk befinden, wobei Bluetooth aktiviert sein muss
Nach meiner Erfahrung ist es die zuverlässigste Art, Universal Clipboard zum Laufen zu bringen, wenn man die gesamte Hardware im selben Wi-Fi-Netzwerk mit Bluetooth aktiviert.
Angenommen, Sie haben die Voraussetzungen für die Verwendung von Universal Clipboard auf einem Mac, iPhone oder iPad erfüllt, müssen Sie Folgendes tun:
So verwenden Sie die universelle Zwischenablage zum Kopieren und Einfügen zwischen iOS und Mac
Die Verwendung der universellen Zwischenablage ist genauso einfach wie das Kopieren und Einfügen an anderer Stelle, außer mit Continuity. Hier ist alles, was Sie tun müssen:
- Wählen Sie auf einem Mac, iPhone oder iPad alles wie gewohnt aus
- Auf dem Mac: Kopieren & Einfügen aus dem Menü "Bearbeiten"
- Auf iOS: Kopieren und Einfügen mit einem Tap-and-Hold
- Wechseln Sie zum Zielgerät, auf dem Sie die vorherige Kopie einfügen möchten, und fügen Sie sie an der gewünschten Stelle ein
Wenn das Empfangsende auf einem Mac ist, sehen Sie ein kleines Popup-Fenster mit einer Statusleiste, die sagt "Einfügen von" Gerät "

Wenn das Empfangsende ein iPhone oder iPad ist, sehen Sie ein Popup-Fenster mit einem Fortschrittsbalken, der "Einfügen von (Gerät)" anzeigt:

Universal Clipboard ist vielleicht die einzige beste Produktivitätsfunktion (kollaborative Notes können in der neuesten Version sein) in den neuesten Versionen von iOS und Mac OS für Benutzer, die regelmäßig zwischen verschiedenen Geräten jonglieren, und es passt hervorragend zu den anderen Continuity-Funktionen wie Handoff .

Fehlerbehebung für die universelle Zwischenablage
Funktioniert Universal Clipboard nicht für Sie? Führen Sie die oben beschriebene Methode zum Konfigurieren aus, da Universal Clipboard mit den oben genannten Anforderungen und Schritten einwandfrei funktionieren sollte. Wenn Sie jedoch Schwierigkeiten haben, ist es wahrscheinlich, dass etwas nicht richtig konfiguriert ist oder das Gerät keine kompatible Softwareversion ausführt.
- Stellen Sie sicher, dass Sie wissen, wie Sie auf einem Mac kopieren und einfügen können
- Stellen Sie sicher, dass die Geräte mit Universal Clipboard kompatibel sind
- Überprüfen Sie, ob auf jedem Gerät iOS 10.0 oder höher oder auf Mac OS Sierra 10.12 oder höher installiert ist, und installieren Sie vorhandene Systemsoftware-Updates auf beiden Geräten
- Aktivieren Sie Wi-Fi und treten Sie für alle beteiligten Geräte in dasselbe Netzwerk ein
- Aktivieren Sie Bluetooth auf allen beteiligten Geräten
- Stellen Sie sicher, dass alle Geräte die gleiche Apple ID verwenden und iCloud aktiviert ist
- Stellen Sie sicher, dass die Übergabe in iOS (Einstellungen> Allgemein) und Mac OS (Systemeinstellungen> Allgemein) aktiviert ist.
- Melden Sie sich bei iCloud an und versuchen Sie es erneut
- Starten Sie die Hardware neu und versuchen Sie es erneut

Denken Sie daran, dass Sie auf einem Mac mit Bearbeiten> Kopieren / Einfügen kopieren und einfügen und auf dem iPhone oder iPad mit einem Antippen und Halten> Auswählen> Kopieren / Einfügen.
Verwenden Sie Universal Clipboard auf Ihrem Mac, iPhone oder iPad? Teilen Sie uns Ihre Kommentare mit!












