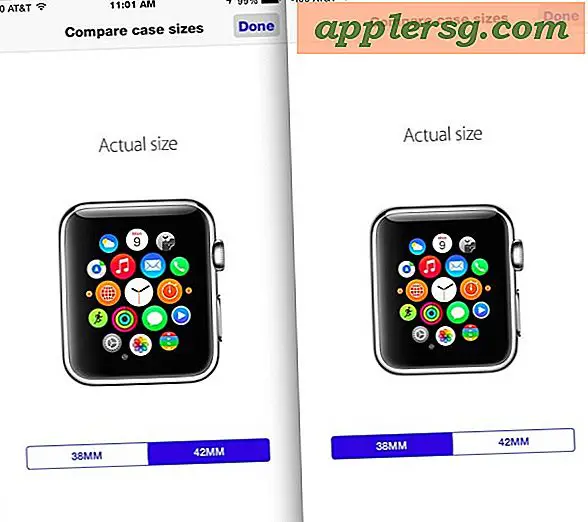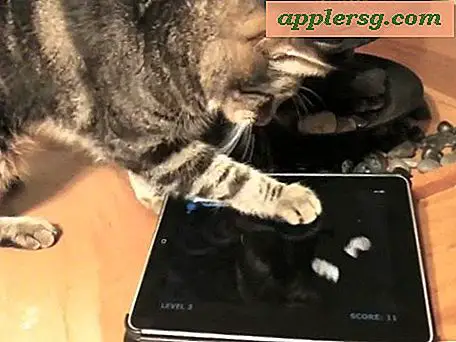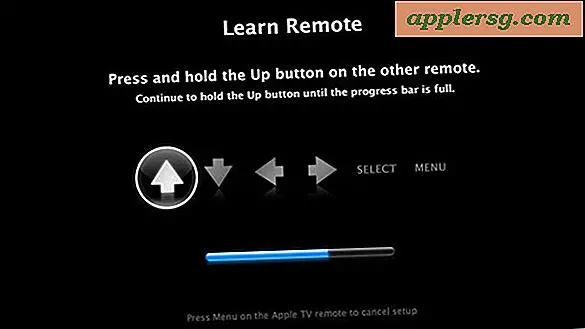So verwenden Sie den Portscanner in Mac OS X Netzwerkdienstprogramm

Mac OS X wird mit einem gebündelten Port-Scanner-Tool ausgeliefert, einer von vielen Funktionen, die in der immer nützlichen Network Utility-App enthalten sind. Das bedeutet, dass Sie sich nicht mit der Befehlszeile beschäftigen müssen oder erweiterte Tools wie nmap installieren müssen, um schnell nach offenen Ports in einer bestimmten IP oder Domäne zu suchen. Stattdessen können Sie alles über die benutzerfreundliche grafische Oberfläche erledigen. Obwohl es ein ziemlich fortgeschrittenes Dienstprogramm ist, ist es tatsächlich sehr einfach zu benutzen.
Kurzer Hinweis: Denken Sie daran, dass neuere Versionen von OS X Network Utility in einen Systemordner verschoben haben, was nicht bedeutet, dass es nicht verwendet werden kann. Es bedeutet lediglich, dass Sie entweder einen Alias erstellen, ihn von Spotlight aus starten müssen. oder über System Info dazu gelangen. Zum Zweck dieser exemplarischen Vorgehensweise verwenden wir Spotlight, um das Netzwerk-Dienstprogramm zu starten und den Scan zu starten, da dies der einfachste und schnellste Weg ist. Wenn Sie das Tool jedoch häufig verwenden, möchten Sie wahrscheinlich selbst einen Alias erstellen. OK, lassen Sie uns direkt zu den Scan-Ports springen.
Scannen Sie Ports auf einer IP oder Domain von Mac OS X
Sie können eine beliebige lokale oder Remote-IP zum Scannen auswählen. Wenn Sie alleine in einem Netzwerk sind (oder sogar einen Luftspalt haben) und dies trotzdem selbst ausprobieren möchten, verwenden Sie die Loopback-IP von "127.0.0.1" als Ziel:
- Drücke auf Command + Leertaste, um Spotlight aufzurufen und tippe "Network Utility" gefolgt von der Return-Taste, um die Network Utility App zu starten
- Wählen Sie die Registerkarte "Port Scan"
- Geben Sie den IP- oder Domänennamen ein, den Sie nach offenen Ports durchsuchen möchten, und wählen Sie "scan"
- Optional, aber nicht unbedingt empfohlen, können Sie einen Portbereich festlegen, zwischen dem gesucht werden soll, wenn Sie nur nach bestimmten aktiven Diensten suchen möchten

127.0.0.1 oder "localhost" prüft nur den lokalen Mac auf offene Ports, wenn Sie mit dem Scannen von Ports noch nicht vertraut sind, da die meisten gut gesicherten Remote-Domains eingehende Anfragen ablehnen oder nicht darauf reagieren .
Lassen Sie das Port-Scan-Tool laufen und Sie werden schnell anfangen, alle offenen TCP-Ports und ihre traditionell identifizierte Nutzung zu sehen. Zum Beispiel sehen Sie möglicherweise so etwas, wenn Sie localhost (127.0.0.1) scannen:
Port Scan has started…
Port Scanning host: 127.0.0.1
Open TCP Port: 22 ssh
Open TCP Port: 80 http
Open TCP Port: 88 kerberos
Open TCP Port: 445 microsoft-ds
Open TCP Port: 548 afpovertcp
Open TCP Port: 631 ipp
Open TCP Port: 3689 daap
Sichtbare Ports unterscheiden sich je nach verfügbarem Dienst und Server, aber wenn Sie Macs und PCs scannen, finden Sie häufig Webserver, die den SMB-Windows-Port 445, AFP Apple File Sharing auf Port 548 möglicherweise verwenden sichtbarer SSH-Server auf 22, UDP-Servern und möglicherweise einer Vielzahl anderer. Der Port-Scan wird beim Scannen sehr hoch. Lassen Sie ihn einfach laufen, wenn Sie alles sehen wollen.
Wenn Sie absolut nichts sehen, aber Sie wissen, dass eine IP mit offenen Diensten aktiv ist, sendet entweder das Gerät nicht, der empfangende Rechner weist alle Anfragen zurück, oder vielleicht ist eine starke Firewall konfiguriert. Dies macht den Port-Scanner von Network Utility zu einer hervorragenden Möglichkeit, um schnell die Sicherheit zu prüfen und potenzielle Sicherheitslücken oder aktive Dienste auf benachbarten Macs, iOS-Geräten, Windows-, Linux-Rechnern und anderen Computern zu testen.
Network Utility ist natürlich auf den Mac beschränkt, und obwohl es keine integrierten Tools auf der iOS-Seite der Dinge gibt, ist es möglich, Port-Scans von einem iPhone und iPad mit der Fing App ein kostenloses Tool, das sehr praktisch ist zu ergänzen das Toolkit für fortgeschrittene iOS-Benutzer.