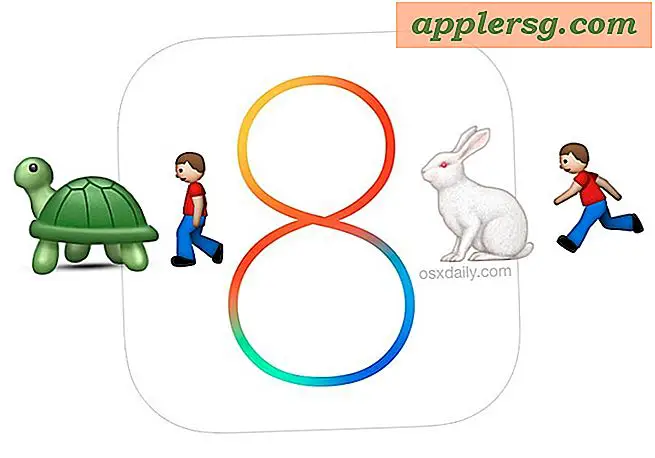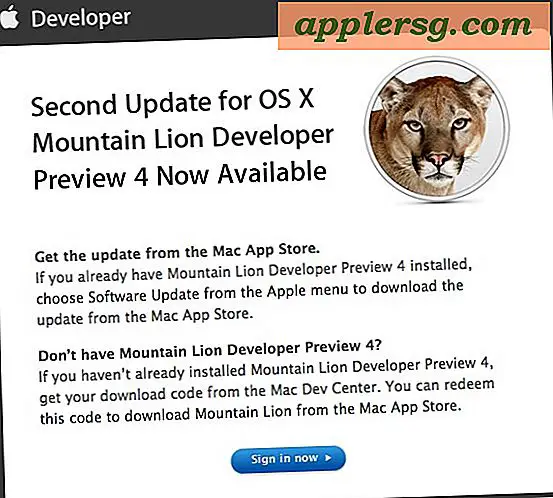So verwenden Sie den Bild-im-Bild-Videomodus auf dem iPad

Im Picture In Picture-Modus können iPad-Benutzer einen Floating-Video-Player oder einen FaceTime-Chat öffnen, der in einem kleinen Overlay verbleibt, während andere Aktivitäten in iOS ausgeführt werden. Wenn Sie zum Beispiel in Pages arbeiten oder Notes zeichnen, während Sie Ihr Lieblingssportteam in einem schwebenden Player-Fenster mit PiP beobachten, funktioniert das ähnlich wie ein Video- oder FaceTime-Anruf über ein anderes Anwendungsfenster auf einem Desktopcomputer. Dies ist eine großartige Multitasking-Funktion für iPad-Benutzer, und es ist einfach zu bedienen.
Um den Picture In Picture (PIP) -Modus für Video oder FaceTime zu verwenden, benötigen Sie iOS 9 oder höher. Der Rest ist nur eine Frage des Zugriffs auf die Funktion auf verschiedene Arten. Die zwei einfachsten sind mit der Home-Taste oder durch manuelles Senden eines Videos oder Anrufs in den PIP-Modus.
Methode 1: Rufen Sie den Bild-in-Bild-Modus von FaceTime oder einem Videoplayer auf
Am einfachsten gelangen Sie in den Picture In Picture-Modus, wenn Sie sich bereits in einem aktiven FaceTime-Video-Chat befinden oder ein Video in einer kompatiblen Player-App ansehen:
- Wenn der FaceTime-Videoanruf aktiv ist oder ein Video abgespielt wird, drücken Sie die Home-Taste, um das Video an der Ecke des Bildschirms in den Bild-in-Bild-Modus zu verkleinern
- Öffnen Sie wie immer eine andere Anwendung, das PIP-Video bleibt in der Ecke

Sobald das PIP-Video abgespielt wird, können Sie die Größe ändern oder durch Tippen und Ziehen an eine andere Stelle auf dem Bildschirm verschieben. Sie können auch einmal auf das Bild-in-Bild-Video tippen, um die Steuerelemente des Videoplayers anzuzeigen, z. B. Pause und Wiedergabe oder Auflegen und Stummschalten für FaceTime.
Methode 2: Eingeben von Bild-in-Bild-Modus von einer Wiedergabe-Video manuell
Ein anderer Ansatz besteht darin, einen Video- oder FaceTime-Chat manuell in den PIP-Modus zu senden:
- Beginnen Sie wie gewohnt mit der Wiedergabe eines Videos aus dem Internet oder einer unterstützten App und tippen Sie dann auf, um die typischen Steuerelemente für Wiedergabe / Pause / Lautstärke anzuzeigen
- Tippen Sie auf das Symbol in der unteren Ecke, das wie eine kleinere Box auf einer größeren Box mit einem kleinen Pfeil aussieht, dies ist das Bild in Bild-Symbol und es verkleinert das Video in den PIP-Modus

Denken Sie daran, wenn Sie ein Picture-in-Picture-Video von Safari wiedergeben, müssen Sie dieses Safari-Fenster / Tab offen lassen, obwohl Sie natürlich frei sind, es im Hintergrund darzustellen oder eine andere App zu verwenden.
Der Escaping-PIP-Modus ist in beiden Fällen identisch. Tippen Sie einfach im Bild-in-Bild-Modus auf das Video und tippen Sie erneut auf das kleine überlappende Quadrat-Symbol im Video.

Beachten Sie, dass einige Apps die Übertragung in den Picture In Picture-Modus noch nicht unterstützen, die Anzeige in Safari jedoch immer funktioniert. Wenn Sie versuchen, PIP zu verwenden und die App abstürzt, sollten Sie die Anwendung auf die neueste Version aktualisieren. Picture in Picture erfordert außerdem ein iPad Pro, iPad Air oder höher und ein iPad mini 2 oder höher.

Das Video unten von GottaBeMole zeigt die PIP-Funktion, die auf einem iPad verwendet wird, um beim Spielen eines Videospiels Sport zu schauen:
Dies ist nur eine von mehreren wichtigen Multitasking-Funktionen, die in den neuesten iPad-Versionen eingeführt wurden. Zwei weitere Multitasking-Funktionen für das iPad umfassen den geteilten Bildschirmmodus und das Slide-Over. Aufgrund der Beschränkungen der Bildschirmgröße ist es unwahrscheinlich, dass diese Fähigkeiten in naher Zukunft auf das iPhone oder den iPod touch übertragen werden, sogar mit dem großen Display Plus iPhone.