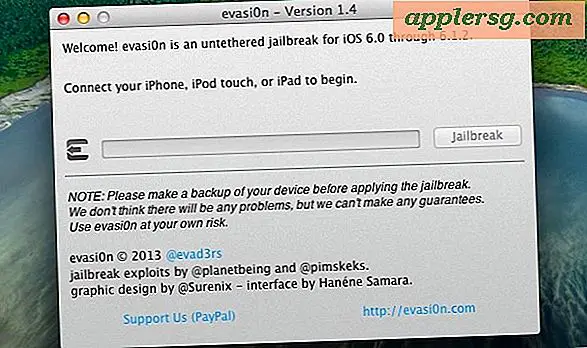So verwenden Sie das Over-the-Air-Softwareupdate (OTA) unter iOS
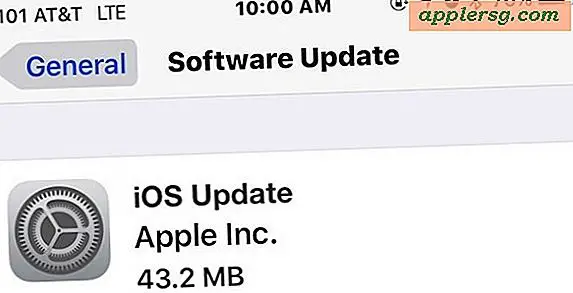
Wenn ein neues iOS-Softwareupdate verfügbar ist, können Sie das Update direkt auf dem iPad, iPhone oder iPod touch herunterladen und installieren, indem Sie Over the Air-Updates, abgekürzt OTA, verwenden. Diese funktionieren, indem nur die Dateien heruntergeladen werden, die sich unterscheiden (dies wird als Delta-Update bezeichnet), sodass die Dateigröße kleiner ist als die Aktualisierung mit iTunes oder mit allgemeinen IPSW-Downloads, wodurch der Installationsprozess beschleunigt wird. OTA-Updates machen es auch überflüssig, ein iOS-Gerät mit einem Computer zu verbinden, wenn ein Upgrade der Software durchgeführt wird. Es ist immer eine gute Idee, Ihr iOS-Gerät zu sichern, bevor Sie die Software aktualisieren.
So laden und installieren Sie iOS Software Updates mit OTA
Dies funktioniert, um ein verfügbares Software-Update direkt vom iPhone, iPad oder iPod touch zu installieren. Sie sollten das Gerät immer zuerst sichern, bevor Sie beginnen.
- Starte Einstellungen und tippe auf "Allgemein"
- Tippen Sie auf "Software Update", um Informationen zum verfügbaren iOS-Update zu erhalten
- Tippen Sie auf "Download and Install" und lassen Sie den Vorgang abgeschlossen, um die Systemsoftware zu aktualisieren

Die Aktualisierung mit dem Over-the-Air-Softwareupdate-Mechanismus ist in allen iOS-Versionen identisch, die die Aktualisierungsmethode unterstützen.
Sie stimmen den Allgemeinen Geschäftsbedingungen zu. Wenn Sie nicht mit einer Stromquelle verbunden sind, erhalten Sie eine Popup-Benachrichtigung, in der Sie darauf hingewiesen werden, dass Sie eine Verbindung herstellen. Over-The-Air-Updates sind viel schneller als iOS-Upgrades durch iTunes oder manuelle Updates mit Firmware-Dateien, und vorausgesetzt, Sie haben eine relativ schnelle Internetverbindung, sollte das Herunterladen in nur wenigen Minuten erfolgen. Lassen Sie das Gerät in Ruhe und es wird automatisch neu gestartet und die Installation beendet.
Im folgenden Video wird die Installation eines iOS-Softwareupdates folgendermaßen beschrieben:
Beachten Sie, dass bei neueren Versionen von iOS zwei Indikatoren angezeigt werden, dass das Update tatsächlich installiert wird: Die Laufwerke bewegen sich im Symbol für die Softwareaktualisierung und es gibt auch eine Fortschrittsleiste, die aktualisiert wird, während die Datei heruntergeladen und installiert wird eine Vorstellung davon, was zu erwarten ist. Wenn die ersten Schritte in einem modernen iOS-Gerät abgeschlossen sind, wird der erste Bildschirm zum Herunterladen und Installieren angezeigt. Anschließend wird ein schwarzer Bildschirm mit einer Fortschrittsanzeige angezeigt, die darauf hinweist, dass die Firmware aktualisiert wird. Versuchen Sie nicht, das Gerät während dieser Schritte auszuschalten, da sonst Probleme auftreten können.
Wenn das OTA-Update nicht funktioniert oder ausgegraut ist, liegt es wahrscheinlich daran, dass das Gerät mindestens die Hälfte seiner Batterie haben muss, und vielleicht am wichtigsten, aber oft übersehen, muss das Gerät mit einem drahtlosen Netzwerk verbunden sein, damit OTA verfügbar ist als eine Option.
Weniger wahrscheinlich, da heutzutage auf den meisten Geräten neuere iOS-Versionen installiert sind, ist OTA möglicherweise nicht verfügbar, da das Gerät derzeit nicht auf iOS 5 oder höher läuft, wenn OTA-Updates unterstützt wurden.
Denken Sie daran, dass OTA-Updates nicht die einzige Möglichkeit sind, Ihre iOS-Software zu aktualisieren. Sie können weiterhin das iPhone, iPad, Apple TV oder iPod touch mit einem Computer mit iTunes verbinden und Sie werden automatisch aufgefordert, das Gerät zu aktualisieren. Darüber hinaus kann jeder Benutzer Firmware verwenden und die Software direkt aktualisieren. Dies ist jedoch in der Regel für fortgeschrittene Benutzer reserviert. Alles in allem ist Over-the-Air der Weg zu gehen, es ist der schnellste, einfachste, kleinste Download-Fußabdruck und die meisten narrensichere Methode.
OTA-Software-Update wurde vor einiger Zeit eingeführt, wenn Sie ein viel älteres iPhone oder iPad haben, kann der Bildschirm für die Aktualisierung stattdessen so aussehen, aber das Feature ist das gleiche:

Je nach der Version von iOS, die Sie ausführen, sehen die Menüs nach den Updates für iOS 5, iOS 6, iOS 7, iOS 8 oder iOS 9 etwas anders aus. Das sind nur visuelle Unterschiede, aber der Prozess ist identisch die Version oder wie es aussieht.