So verwenden Sie den Sperrbildschirm in MacOS High Sierra

Mac-Benutzer können seit langem verschiedene Tricks verwenden, um den Bildschirm ihrer Computer zu sperren, aber ab MacOS High Sierra 10.13.x ist jetzt eine einfachere und schnellere Option auf dem Mac mit einer offiziellen Sperrbildschirm-Funktion verfügbar.
Mit der neuen Sperrbildschirm- Funktion können Sie einen Mac sofort über eine systemweite Menüoption oder über eine Tastenkombination sperren . Sobald der Sperrbildschirm aktiviert wurde, müssen eine ordnungsgemäße Benutzeranmeldung und ein Passwort eingegeben werden, bevor der Mac erneut aufgerufen werden kann. Dies ist eine hervorragende Datenschutz- und Sicherheitsfunktion, mit der sich Mac-Benutzer vertraut machen sollten, wenn sie ihre Computer häufig in öffentlichen Umgebungen verwenden, sei es auf der Arbeit, in der Schule, zu Hause oder an einem anderen Ort, an dem sie ihren Computer mit einem Kennwort schützen möchten verhindern Sie unerwünschten Zugriff.
Beachten Sie, dass diese spezielle Sperrbildschirm-Funktion nur in den neuesten Versionen von Mac OS verfügbar ist, einschließlich macOS High Sierra 10.13.x. Wenn Sie eine frühere Version der Mac OS-Systemsoftware verwenden, müssen Sie auf andere Methoden zurückgreifen, um den Sperrbildschirm auf einem Mac wie hier beschrieben zu initiieren. Wenn Sie ein MacBook Pro mit Touch Bar haben, können Sie einen dedizierten festlegen Bildschirmsperre-Taste.
Wie benutze ich den Sperrbildschirm in MacOS über das Menü?
Sie können den Sperrbildschirm unter Mac OS von überall über das Apple-Menü aktivieren:
- Ziehen Sie das Apple-Menü von einer Anwendung herunter
- Wählen Sie "Bildschirm sperren", um den Mac-Bildschirm sofort zu sperren und das Anmeldefenster aufzurufen

Das Sperren des Bildschirms erfolgt sofort, und der Mac benötigt ein Passwort, um sich einzuloggen und den Zugang wiederherzustellen.
Die Sperrbildschirm-Funktion loggt sich nicht aus dem Benutzerkonto aus oder beendet keine Anwendungen, es startet auch nicht sofort einen Bildschirmschoner, es sperrt nur den Bildschirm, indem er ein vertrautes Anmeldefenster aufruft, das den Benutzernamen und das Benutzerkennwort erfordert um wieder Zugang zum Mac zu bekommen.
Eine weitere Option, um die Sperrbildschirm-Funktion auf dem Mac zu aktivieren, ist die Verwendung der Tastenkombination ...
So aktivieren Sie den Sperrbildschirm in MacOS über Tastaturkürzel
Die Standard-Tastaturkürzel für die neue MacOS Lock Screen Option ist Command + Control + Q, Sie können den Tastenanschlag jederzeit drücken, um den Mac zu sperren:
- Drücken Sie Befehl + Strg + Q, um den Sperrbildschirm auf dem Mac zu aktivieren

Sobald Sie die Befehlssequenz auf der Tastatur drücken, wird der Mac-Bildschirm sofort gesperrt, wodurch ein Login erforderlich ist, um wieder Zugriff zu erhalten.
Für viele Benutzer ist die Verwendung der Tastaturverknüpfung für den Sperrbildschirm schneller als die Menüoption. Es ist wahrscheinlich, dass der Tastendruck-Ansatz der schnellste Weg ist, eine Bildschirmsperre auf einem Mac zu initiieren.
Beachten Sie, dass Sie die Tastenkombination für den Sperrbildschirm ändern können, wenn Sie mit Control + Command + Q aus irgendeinem Grund nicht zufrieden sind, indem Sie zu den Systemeinstellungen für das Keyboard gehen. Wenn Sie versehentlich Anwendungen beenden, anstatt den Bildschirm zu sperren, möchten Sie dies möglicherweise tun. Stellen Sie nur sicher, dass Ihr neuer Tastenanschlag nicht mit anderen Dingen in Konflikt steht.
Zur Erinnerung: Diese dedizierten Tastenkombinationen und Menüoptionen für den Sperrbildschirm sind nur für die neuesten Versionen der macOS-Systemsoftware (10.13+) verfügbar. Dies bedeutet jedoch nicht, dass Benutzer früherer Mac OS-Softwareversionen im Dunkeln gelassen werden oder ähnliche Optionen haben um schnell einen Passwortbildschirm zu aktivieren, um einen Mac zu sperren. Tatsächlich können alle Versionen von Mac OS einen Sperrbildschirm aktivieren, der mit der Mac Screen Saver-Funktion wie hier beschrieben verknüpft ist und durch Tastendruck oder Mausklick aktiviert werden kann. Eine andere Option ist die Verwendung einer optionalen Bildschirmsperrtaste auf der Touchbar des MacBook Pro, wenn Sie einen dieser Macs besitzen.
Der Hauptunterschied zwischen der neuen Lock Screen Option in modernen macOS Releases und dem älteren Lock Screen Trick in früheren Mac OS Versionen besteht darin, dass die neue Variante offiziell als "Lock Screen" erkannt wird, während frühere Versionen von Mac OS indirekt dafür sorgen würden Sperrbildschirm durch Aktivierung des Bildschirmschoners mit Passwortschutz. Das Endergebnis ist im Grunde das gleiche, obwohl die neue Variante nicht sofort einen Bildschirmschoner ermöglicht, während der Bildschirmschoner-basierte Ansatz immer sofort tut.
Wenn Sie die Sperrbildschirm-Funktion aus Sicherheits- und Datenschutzgründen verwenden (und wenn Ihr Mac an einem beliebigen Arbeitsplatz, an einem öffentlichen Ort, in einer Schule oder sogar in vielen privaten Umgebungen verwendet wird), sollten Sie dies auch tun um sicher zu sein, dass Sie die FileVault-Festplattenverschlüsselung auf dem Mac aktivieren, sodass alle Daten auf der Festplatte verschlüsselt sind, und schützen Sie Ihre persönlichen Daten vor neugierigen Blicken oder potenziellen Datenschutzeinbrüchen.
Haben Sie noch andere praktische Tricks zur Sperrbildschirm-Funktion auf dem Mac? Teile sie mit uns in den Kommentaren unten.







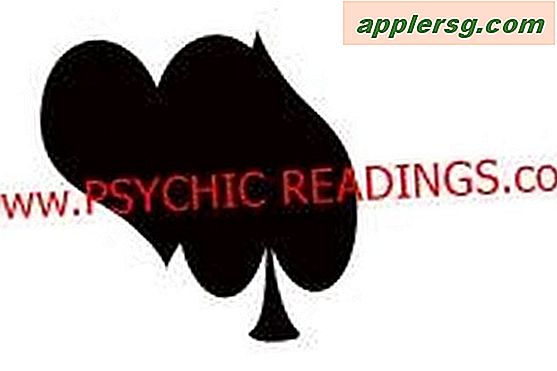

![35 Jahre Apple Design [Video]](http://applersg.com/img/asimg.png)


