Wie verwende ich einen 27 "iMac als externes Display für einen anderen Mac?
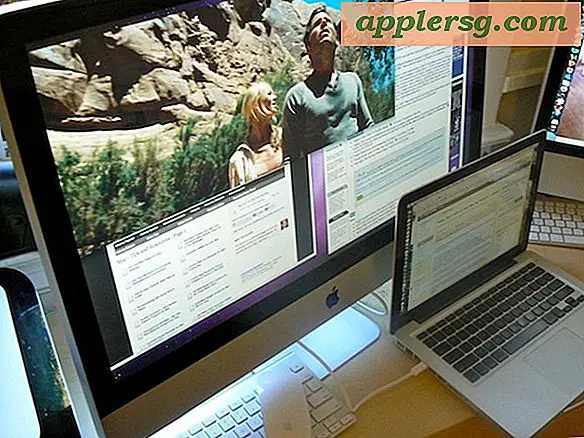
Eine der coolsten Funktionen des 27-Zoll-iMac ist sein wunderschöner LED-Bildschirm mit einer satten Auflösung von 2560 × 1440, aber was noch cooler ist, ist die Möglichkeit, das wunderschöne Display als externes Display für einen anderen Mac zu nutzen. Wenn Sie also einen iMac als externen Bildschirm für einen anderen Mac verwenden möchten, müssen Sie einen speziellen Zielanzeigemodus verwenden und den 27 "iMac als Videoeingang auswählen. Das mag kompliziert klingen, aber es ist wirklich ziemlich einfach, lass uns das durchgehen:
Was Sie brauchen, um den 27 "iMac als externen Monitor für einen anderen Mac zu verwenden
* Apple iMac 27 "Desktop 
* Ein anderer Computer (alles funktioniert, vorausgesetzt, Sie haben die richtigen Kabel)
* Männlich-zu-männlich Mini Displayport zu Mini Displayport Kabel  - ungefähr $ 20- $ 30
- ungefähr $ 20- $ 30
Sobald Sie die Hardware haben, stecken Sie einfach das Mini DisplayPort auf das Mini DisplayPort-Kabel vom Quellgerät in den iMac und der iMac sollte automatisch in den Zielanzeigemodus wechseln und das Video vom Quellgerät anzeigen. Falls dies aus irgendeinem Grund nicht funktioniert, drücken Sie Befehl + F2, um auf dem 27 "iMac in den Zielanzeigemodus zu gelangen.
Soweit ich weiß, funktioniert das nur auf dem 27 "iMac, ich glaube nicht, dass die kleineren abgeschirmten iMacs diese Fähigkeit in ihren aktuellen Revisionen haben. Lassen Sie uns wissen, ob diese Funktion auf dem 22 "iMac oder einem anderen Modell funktioniert.
Der CultOfMac hat eine interessante Lösung, bei der Standard-MiniDisplayPort-zu-DVI-Kabel miteinander verkettet werden, um den gleichen Effekt zu erzielen, aber es ist viel besser, nur das richtige Kabel zu bekommen, da sie nicht zu teuer sind.
Mit freundlicher Genehmigung von CultOfMac zeigt das folgende Video einen iMac, der als externes Display für ein MacBook Pro verwendet wird. Er zeigt das grundlegende Setup und wie schnell es ist. Es kann nützlich sein, dass Sie Probleme haben, diese großartige Funktion zu nutzen.
Weitere Informationen finden Sie im Apple Knowledge Base-Artikel zum Thema.












