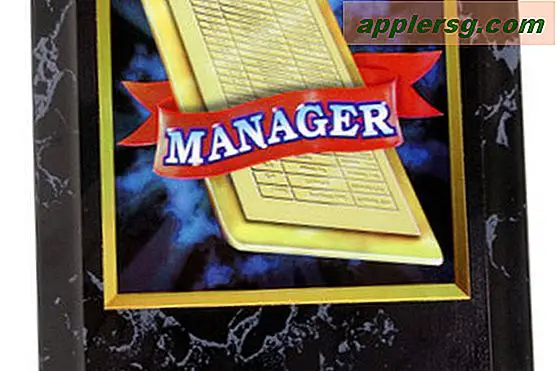Wie man alle Computer von iPhone & iPad "untrust"

Wenn Sie ein iPhone, iPad oder iPod touch an einen Computer anschließen, sehen Sie auf dem Bildschirm des iOS-Geräts ein vertrautes "Trust This Computer?" - Popup mit den beiden Optionen "Trust" und "Do not Trust". Wenn Sie den Computer mit dem iOS-Gerät verwenden möchten, tippen Sie auf "Vertrauen", wodurch der Computer auf das Gerät zugreifen kann.
Nun, da es so einfach ist, versehentlich auf "Do not Trust" zu tippen, was umgekehrt werden kann, ist es ein wenig frustrierend, dass es keinen einfachen Weg gibt, einen Computer, dem Sie versehentlich vertraut haben, von Ihrem iPhone oder iPad zu entfernen zu richtig? Nun, es stellt sich heraus, dass Sie die Auswahl 'Vertrauenswürdig' rückgängig machen können, wenn ein iOS-Gerät an einen Computer angeschlossen ist .
Bevor Sie dies tun, erkennen Sie, dass es einen kleinen Haken gibt, indem Sie die Trust-Zertifikate von iOS zurücksetzen. Sie werden den "Trust this computer?" Benachrichtigung auf dem spezifischen iOS-Gerät für alle Computer, mit denen es verbunden ist. Das bedeutet im Grunde, dass Sie das iPhone, iPad oder den iPod touch das nächste Mal an einen Computer anschließen müssen, um nach der vertrauten Option "Vertrauen" oder "Vertrauen nicht mehr" zu fragen, auch wenn Sie diesem Computer schon lange vertraut haben . Dies ist nicht viel Mühe, aber es lohnt sich darauf hinzuweisen. Darüber hinaus setzen Sie alle anderen Datenschutz- und Standorteinstellungen zurück, die Sie auf dem Gerät angepasst haben. Seien Sie also bereit, diese Einstellungen erneut anzupassen.
Zurücksetzen der Warnung "Diesen Computer vertrauen" und Alle Computer von iOS abwählen
Dadurch werden alle vertrauenswürdigen Computer von jedem iPhone, iPad oder iPod touch mit iOS 8 oder höher zurückgesetzt:
- Öffnen Sie die App Einstellungen auf dem iPhone, iPad oder iPod touch
- Gehe zu "Allgemein" und dann auf "Zurücksetzen"
- Tippen Sie auf "Standort und Datenschutz zurücksetzen", geben Sie den Gerätepasscode ein und bestätigen Sie, dass Sie alle Standort- und Datenschutzeinstellungen auf dem iOS-Gerät zurücksetzen möchten
- Beenden Sie die Einstellungen, wenn Sie fertig sind (möglicherweise nachdem Sie die Standort- und Datenschutzanpassungen, die Sie vor dem Zurücksetzen hatten, neu konfiguriert haben)

Wenn Sie nun den "Trust This Computer" -Alarm auf dem iOS-Gerät erneut mit einem Computer auslösen möchten, stecken Sie ihn einfach über eine USB-Verbindung wieder in einen Mac oder Windows-PC und Sie werden den gewohnten Warnbildschirm wieder sehen Sie können eine Auswahl treffen.

Diese Funktion ist neu in modernen iOS - Versionen. Wenn auf dem Gerät eine frühere Version vor iOS 8 und iOS 9 ausgeführt wird, mussten Benutzer iOS auf die Werkseinstellungen zurücksetzen, um die Vertrauenseinstellungen zurückzusetzen, oder in der Umgebung nachsehen iTunes-Dateisystem des Zielcomputers, beides offensichtlich deutlich aufdringlicher und umständlicher.
Wenn Sie eine andere Methode kennen, um das Vertrauen von Geräte- und Computerverbindungen zurückzusetzen, lassen Sie es uns in den Kommentaren wissen!