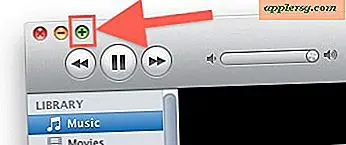So verwenden Sie Ihre Laptop-Kamera
Artikel, die Sie benötigen
Videobearbeitungssoftware (optional)
Video-Chat-Software (optional)
Moderne Laptops verfügen oft über integrierte Kameras für Online-Videoanrufe und andere Videoaufnahmen. Die genaue Methode zum Aktivieren und Bedienen der Kamera variiert je nach Computer- und Kamerahersteller, Sie können jedoch zunächst die passende Kamerasoftware über die Suchfunktion Ihres Windows-basierten Computers finden.
Zugriff auf die Kamera
Klicken Sie auf "Start", um das Startmenü zu öffnen, und klicken Sie in das Suchfeld unten im Menü.
Geben Sie "Webcam" ein, aber drücken Sie nicht "Enter". Sehen Sie sich die vorgeschlagenen Übereinstimmungen an, die über dem Suchfeld angezeigt werden. Wenn nichts wie "Webcam-Anwendung" angezeigt wird, ersetzen Sie "Webcam" durch "Webcam" oder "Kamera".
Wählen Sie die Kameraanwendung aus, die in den Suchergebnissen angezeigt wird. Dadurch wird die Kamerasoftware gestartet und die Kamera möglicherweise automatisch eingeschaltet.
Passen Sie Ihren Laptop an, bis die Kamera das Bild aufnimmt, das Sie aufnehmen möchten, z. B. Ihr Gesicht oder einen bestimmten Bereich des Raums. Sie sehen das Bild auf einem Vorschaubildschirm auf Ihrem Laptop, ähnlich wie auf einer Digitalkamera. Die meisten Laptop-Kameras versuchen automatisch, Gesichter innerhalb des Kamerarahmens zu fokussieren. Wenn diese Funktion auf Ihrer Kamera nicht aktiviert ist, fokussiert sie möglicherweise auf das Objekt, das der Mitte ihres Bereichs am nächsten ist, oder sie fokussiert auf einen Bereich mit hellem Licht oder hellen Farben.
Passen Sie die Einstellungen der Kamera an, bis das Bild auf Ihrem Bildschirm wie gewünscht angezeigt wird. Die Einstellungsschaltfläche kann mit "Einstellungen" beschriftet sein, ein Schraubenschlüsselsymbol oder ein Symbol haben, das wie eine Reihe von Schiebeschaltern aussieht. Die Einstellung kann den Fokus sowie Farbkontrast, Helligkeit und Schärfe umfassen. Passen Sie diese an, indem Sie die Markierungen auf Ihrem Bildschirm nach rechts oder links schieben, um jede Einstellung zu erhöhen oder zu verringern. Befolgen Sie die Anweisungen auf dem Bildschirm, um Ihre Einstellungen zu speichern.
Video aufnehmen
Wählen Sie einen hell erleuchteten Bereich für Ihre Videoaufnahme. Wenn Sie eine Nahaufnahme Ihres Gesichts aufnehmen, z. B. ein Video-Blog, leuchten Sie hinter dem Laptop auf Ihr Gesicht, sodass es nach unten zu Ihnen neigt, um Ihre Gesichtszüge hervorzuheben. Für Videoaufnahmen in größeren Räumen, wie z. B. das Aufnehmen eines Home-Skets oder das Aufnehmen Ihrer Kinder beim Spielen, versuchen Sie, eine diffuse allgemeine Beleuchtung ohne Beleuchtung im Videobereich zu erhalten, da dies zu Fokusproblemen führt.
Stellen Sie den Laptop auf einen stabilen Schreibtisch oder eine stabile Plattform und passen Sie ihn an, bis Sie im Vorschaubildschirm den Bereich sehen, in dem Sie Videos aufnehmen möchten. Beobachten Sie nach Möglichkeit den Vorschaubildschirm, während Sie die Bewegungen ausführen, die Sie aufnehmen möchten. Auf diese Weise können Sie sehen, ob das Bild, das Sie aufnehmen möchten, Ihren Vorstellungen entspricht. Wenn nicht, passen Sie die Position des Laptops oder die Beleuchtung an und versuchen Sie es erneut.
Nehmen Sie Videos auf, indem Sie auf die Aufnahmeschaltfläche klicken, entweder ein roter Punkt oder ein Filmkamerasymbol in den meisten Programmen. Beenden Sie die Aufnahme, indem Sie erneut auf die Schaltfläche klicken. Dieses Video wird in einer Datei auf Ihrem Computer gespeichert, normalerweise im Standardordner "Videos". Wenn es dort nicht gespeichert wird, überprüfen Sie die Ordner "Bilder" und "Dokumente" oder einen Ordner mit demselben Namen wie Ihre Kameraanwendung.
Starten Sie eine beliebige auf Ihrem Computer installierte Filmbearbeitungssoftware, z. B. Windows Live Movie Maker. Wählen Sie die Option zum Importieren oder Öffnen eines vorhandenen Videos aus dem Menü oben auf Ihrem Bildschirm und navigieren Sie dann zu der Datei, die Sie im "Videos" oder einem anderen Ordner aufgenommen haben.
Fügen Sie die Datei zum aktuellen Projekt Ihrer Filmbearbeitungssoftware hinzu, indem Sie den Anweisungen auf dem Bildschirm oder den Informationen in der "Hilfe"-Datei des Programms folgen, und bearbeiten Sie Ihren Film dann wie gewünscht.
Video-Chat
Schließen Sie alle Anwendungen, die die Kamera verwenden, und verbinden Sie Ihren Computer mit einer Hochgeschwindigkeits-Internetverbindung wie DSL, Kabel oder Wi-Fi.
Starten Sie eine beliebige Windows-kompatible Video-Chat-Software wie Skype, Windows Live Messenger oder AIM-Video-Messenger-Chats. Die Software schaltet Ihre Kamera ein und ermöglicht Ihnen den Video-Chat mit Kontakten, die dieselbe oder eine kompatible Video-Chat-Software verwenden. Sie sehen einen Vorschaubildschirm ähnlich dem Bildschirm Ihrer Kameraanwendung, sodass Sie Ihre Einstellungen und den aufgenommenen Bildbereich auf die gleiche Weise wie bei der Ersteinrichtung anpassen können.
Befolgen Sie die Bildschirmanweisungen der Software, um Kontakte hinzuzufügen und Videoanrufe zu tätigen. Klicken Sie auf die Schaltfläche "Hilfe", wenn die Methode dafür nicht offensichtlich ist. Der "Hilfe"-Button ist oft ein kleines Fragezeichen in einem blauen Kreis. Wenn Sie keine Video-Chat-Software installiert haben, können Sie kompatible Software schnell und einfach über eine Hochgeschwindigkeits-Internetverbindung herunterladen und installieren.
Tipps
Fügen Sie das Softwaresymbol Ihrer Kamera zu Ihrem Desktop hinzu, um einen einfachen Zugriff zu erhalten. Klicken Sie mit der rechten Maustaste auf die Anwendung, anstatt sie zu öffnen, und wählen Sie dann "Senden an" und "Desktop" aus den angezeigten Menüs.
Beenden Sie Ihre Kameraanwendung aus Datenschutzgründen vollständig, wenn Ihre Kamera nicht verwendet wird. Klicken Sie dazu mit der rechten Maustaste auf das Programmsymbol in Ihrer Taskleiste und wählen Sie "Schließen" oder "Beenden".