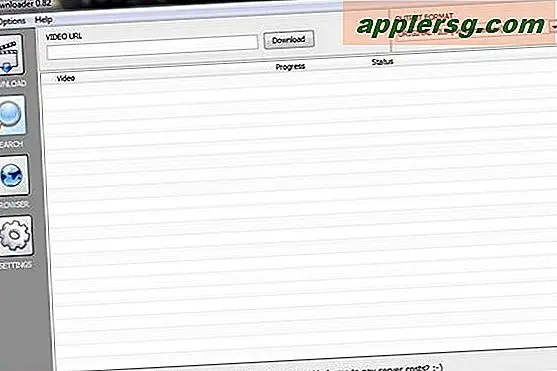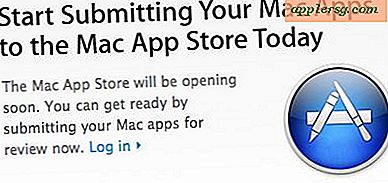So verwenden Sie das Laptop-Mauspad
Laptops bieten Ihnen ein integriertes Mauspad, mit dem Sie auch ohne Maus mit der Maschine interagieren können. Das Mauspad umfasst einen Touchpadbereich und mindestens zwei weitere Tasten, eine linke Taste und eine rechte Taste. Einige Mauspads verfügen auch über einen Bildlaufleistenbereich oder einen Netzschalter, mit dem Sie das Mauspad je nach Bedarf ein- und ausschalten können. Die Verwendung eines Mauspads erfordert oft eine Kombination aus Antippen und Berühren des Touchpads und Klicken auf die Tasten.
Schritt 1
Drücken Sie den Netzschalter des Laptop-Mauspads, wenn das Mauspad nicht reagiert.
Schritt 2
Streichen Sie mit Ihrem Finger leicht über die Oberfläche des Mauspads, um den Cursor auf Ihrem Bildschirm zu bewegen.
Schritt 3
Tippen Sie mit dem Finger auf die Oberfläche des Mauspads, um einen Mausklick zu simulieren. Bei einigen Elementen müssen Sie möglicherweise doppeltippen, um sie zu aktivieren, genauso wie Sie mit einer Maus doppelklicken müssen.
Schritt 4
Klicken Sie alternativ zum Tippen auf das Mauspad mit der linken Maustaste. Diese Taste funktioniert genauso wie die linke Maustaste.
Schritt 5
Klicken Sie mit der rechten Maustaste, um mit der rechten Maustaste zu klicken und ein Objekt anzuzeigen oder ein Kontextmenü aufzurufen. Diese Taste funktioniert genauso wie eine rechte Maustaste.
Schritt 6
Klicken und halten Sie die linke Maustaste gedrückt, um ein Element auszuwählen, und streichen Sie mit Ihrem Finger über die Oberfläche des Mauspads, um das Element über den Bildschirm zu ziehen. Lassen Sie die linke Maustaste los, um das Element abzulegen. Dies funktioniert auch, wenn Sie die Bildlaufleisten der Website nach oben und unten scrollen oder Text hervorheben müssen.
Streichen Sie mit Ihrem Finger über den Bildlaufleistenbereich auf der rechten Seite Ihres Mauspads, um mit den Bildlaufleisten von Programmen oder Websites zu interagieren. Abhängig von Ihrem Laptopmodell verfügt Ihr Mauspad möglicherweise nicht über diese Funktion.