So verwenden Sie Adobe Illustrator
Adobe Illustrator ist ein Grafikbearbeitungsprogramm, das speziell für die Arbeit mit Vektorgrafiken entwickelt wurde. Vektorgrafiken sind solche, die nicht mit einzelnen Pixeln (Rastergrafiken) sondern mit Punkten und Linien nach einer mathematischen Formel erstellt wurden. Vektorgrafiken können ohne Schärfeverlust skaliert und manipuliert und gleichzeitig mit Farben, Mustern oder Verläufen gefüllt werden.
Öffnen Sie Adobe Illustrator und starten Sie ein neues Dokument, indem Sie in der rechten Spalte des Startbildschirms auf "Webdokument" oder "Dokument drucken" klicken.
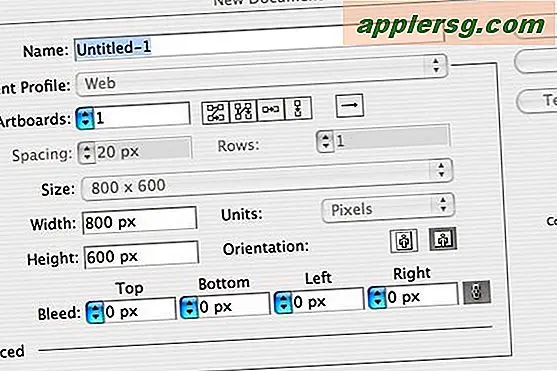
Geben Sie im Dialogfeld "Neues Dokument" einen Namen für Ihre Datei ein und klicken Sie auf "OK".
Machen Sie sich mit der Toolbox auf der linken Seite des Bildschirms vertraut. Bewegen Sie den Mauszeiger über die Werkzeuge und beachten Sie, wie ein kontextbezogenes Hilfefeld mit dem Namen jedes Werkzeugs angezeigt wird.
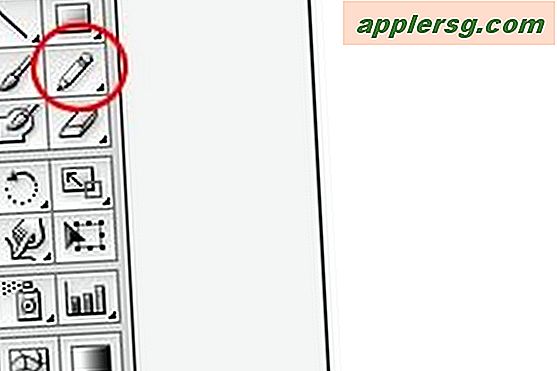
Klicken Sie auf das Stiftwerkzeug. Mit diesem Werkzeug können Sie freihändig auf dem Bildschirm zeichnen.

Klicken und ziehen Sie Ihre Maus auf dem Bildschirm, um das Zeichnen von Linien mit dem Bleistift-Werkzeug zu üben. Beachten Sie, wie die Linien aus einer Reihe verbundener Punkte bestehen.

Klicken und halten Sie die Maus auf das Bleistift-Werkzeug in der Werkzeugpalette, um andere Auswahlmöglichkeiten für das Bleistift-Werkzeug anzuzeigen: das Glätten-Werkzeug zum Glätten von Kurven und das Pfad-Radiergummi-Werkzeug zum Entfernen von Punkten.
Klicken Sie in der Bleistift-Toolbox auf das Glätten-Werkzeug, halten Sie dann die „Befehlstaste“ (Macintosh) bzw .
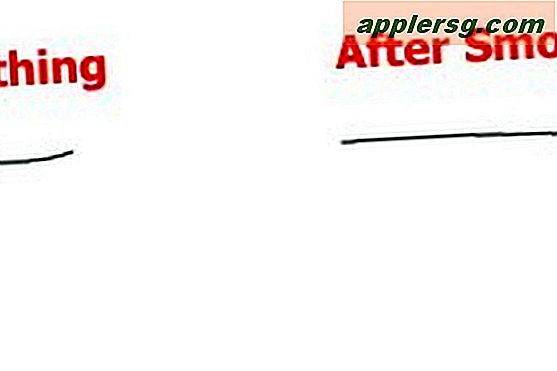
Lassen Sie die Taste los, klicken Sie dann auf das Glätten-Werkzeug und ziehen Sie es über die holprige Kurve des ausgewählten Pfads, um sie zu glätten.
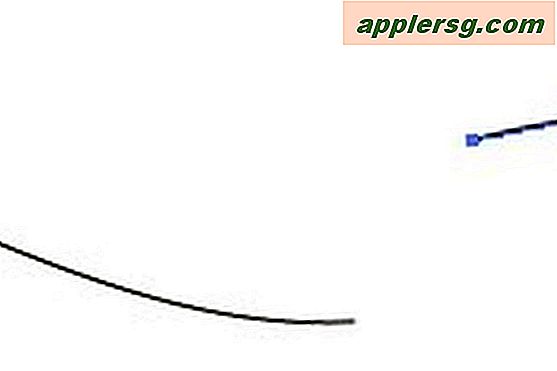
Klicken Sie im Bereich der Bleistift-Toolbox auf das Werkzeug „Pfad-Radiergummi“ und wiederholen Sie den Tastenanschlag in Schritt 4, um einen Ihrer Bleistiftpfade auszuwählen.
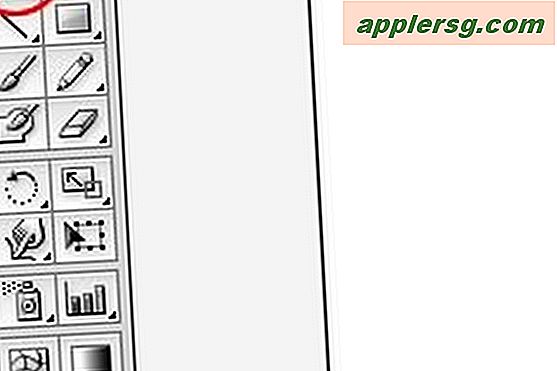
Klicken Sie in der Toolbox auf das Stiftwerkzeug. Um das Beste aus Adobe Illustrator herauszuholen, müssen Sie dieses Tool beherrschen. Beachten Sie, dass das Cursorsymbol des Stiftwerkzeugs ein kleines "x" enthält. Dies weist darauf hin, dass Sie im Begriff sind, einen Ankerpunkt zu erstellen. Jedes Pfadsegment in Illustrator hat am Anfang und am Ende einen Ankerpunkt.
Klicken Sie mit der Maus in das Dokumentfenster, um Ihren ersten (Anker-)Punkt zu platzieren. Im Gegensatz zum Stiftwerkzeug, bei dem Illustrator die Punkte beim Zeichnen bestimmt, müssen Sie beim Stiftwerkzeug die Punkte platzieren, um den Pfad zu erstellen.
Bewegen Sie Ihre Maus nach rechts und klicken Sie, um Ihrem Pfad einen zweiten Punkt hinzuzufügen. Beachten Sie, dass das kleine "x" verschwunden ist, nachdem der Ankerpunkt festgelegt wurde. Illustrator zeichnet ein gerades Liniensegment, um die beiden Punkte zu verbinden.
Fügen Sie Ihrem Pfad ein paar weitere Punkte hinzu. Wenn Sie möchten, können Sie die "Umschalttaste" gedrückt halten, um perfekt gerade und senkrechte Liniensegmente in Ihrem Pfad zu erstellen.
Klicken Sie erneut auf das "Stift"-Tool in der Toolbox, wenn Sie genügend Punkte haben und Ihr Pfad fertig ist.
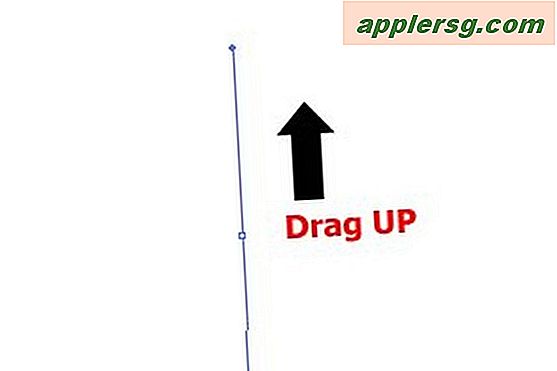
Klicken Sie in das Dokument, während das Stiftwerkzeug noch ausgewählt ist, und ziehen Sie nach OBEN in einer geraden Linie. Diese Aktion setzt den Ankerpunkt, auf den Sie zuerst geklickt haben, und das Ziehen legt die Richtung für die Kurve im Segment fest.
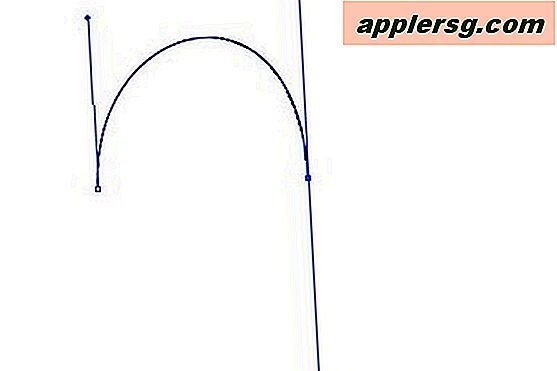
Bewegen Sie den Cursor des Stiftwerkzeugs rechts neben den Ankerpunkt, klicken und ziehen Sie dann NACH UNTEN, um den zweiten Ankerpunkt und die Richtung der Kurve festzulegen. Auf dem Bildschirm sollte nun ein auf dem Kopf stehendes U angezeigt werden.
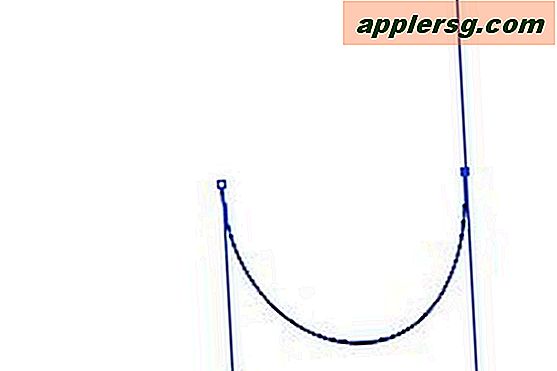
Klicken Sie auf das Stiftwerkzeug und wiederholen Sie die Schritte 1 und 2, jedoch mit entgegengesetzten Ziehrichtungen, um eine U-Form zu erstellen.
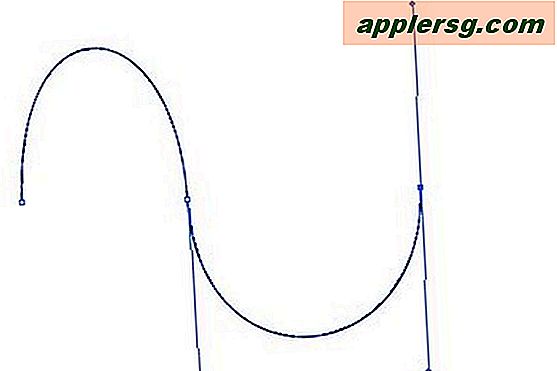
Klicken Sie auf das Stiftwerkzeug, klicken und ziehen Sie nach OBEN für den ersten Punkt, bewegen Sie sich dann nach rechts und klicken und ziehen Sie nach UNTEN für den zweiten Punkt, bewegen Sie sich dann wieder nach rechts und klicken und ziehen Sie noch einmal NACH OBEN. Dadurch wird ein Pfad mit mehreren Kurvensegmenten erstellt.

Versuchen Sie, einige Hügel bergauf und bergab zu schaffen, indem Sie Schritt 4 mehrmals hintereinander wiederholen.
Klicken und ziehen Sie NACH UNTEN, um eine neue Kurve zu beginnen, bewegen Sie sich dann nach rechts und klicken und ziehen Sie NACH OBEN, um das erste Segment abzuschließen.
Halten Sie die Wahltaste (Macintosh) oder die Alt-Taste (Windows) gedrückt und klicken Sie auf den letzten Ankerpunkt und ziehen Sie erneut NACH UNTEN. Sie werden feststellen, dass sich zwei Richtungslinien überlappen. Dies liegt daran, dass Sie Ihre nächste Kurve in die gleiche Richtung wie die vorherige bewegen werden.
Bewegen Sie sich nach rechts, klicken und ziehen Sie nach OBEN, um das nächste Segment zu erstellen, aber jetzt biegen sie sich auf die gleiche Weise, weil Sie die Richtung am letzten Ankerpunkt umgekehrt haben.
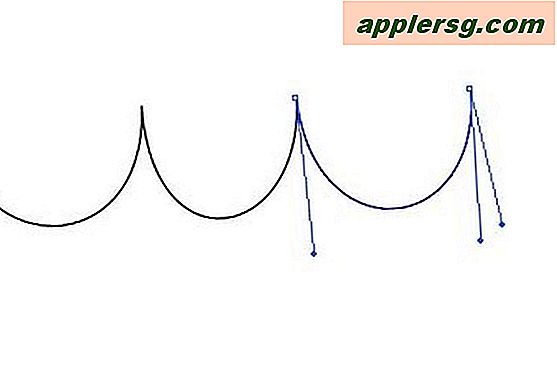
Wiederholen Sie die Schritte 2 und 3, um einige Wellen zu machen.
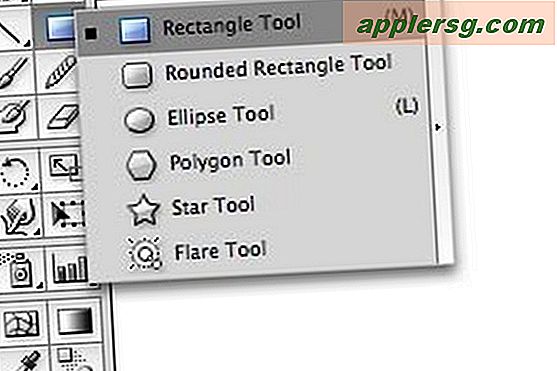
Klicken und halten Sie die Maustaste auf das Rechteck-Werkzeug in der Toolbox. Ein Flyout-Feld zeigt die verschiedenen Formwerkzeuge darunter an. Wählen Sie das Werkzeug Abgerundetes Rechteck aus.

Klicken und ziehen Sie auf dem Bildschirm, um ein abgerundetes Rechteck zu erstellen. Halten Sie die Umschalttaste gedrückt, wenn es stattdessen ein Quadrat sein soll. Halten Sie die Wahl-/Alt-Taste gedrückt, um von der Mitte des Objekts aus zu zeichnen.

Klicken Sie einmal auf das Formwerkzeug an einer beliebigen Stelle auf dem Bildschirm, um das Formdialogfeld aufzurufen, in dem Sie genaue Maße für genaue Abmessungen eingeben können, anstatt zu ziehen. Klicken Sie auf OK, wenn Sie fertig sind.
Klicken und halten Sie das Stiftwerkzeug gedrückt, um das Werkzeug Ankerpunkt hinzufügen auszuwählen. Damit können Sie die Pfade geschlossener Formen ändern.

Klicken Sie mit dem Stiftwerkzeug auf den Pfad Ihres abgerundeten Rechtecks, um neue Ankerpunkte auf halbem Weg zwischen den Ecken hinzuzufügen.

Klicken Sie in der Toolbox auf das Direktauswahl-Werkzeug (weißer Pfeil) und klicken und ziehen Sie die neuen Ankerpunkte auf Ihrem Rechteck, um seine Form zu ändern.
Tipps
Adobe Illustrator ist ein komplexes Programm. Nehmen Sie sich die Zeit, ein ausführliches Tutorial durchzugehen, entweder online oder mit einem Handbuch, um alle Tools und Funktionen dieser robusten Software kennenzulernen.







![Conan O'Brien reißt auf iPad Mini in Hilarious Gefälschte Werbung [Video]](http://applersg.com/img/fun/944/conan-o-brien-rips-ipad-mini-hilarious-fake-commercial.jpg)




