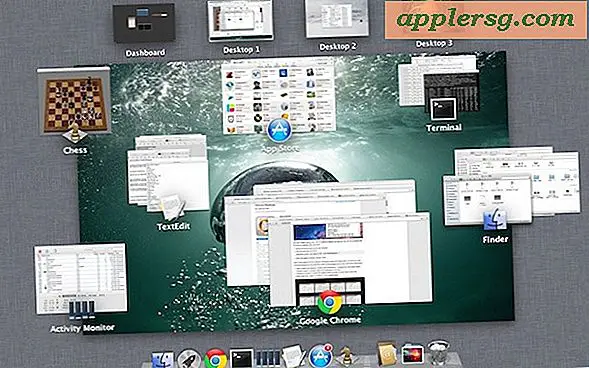So verwenden Sie ein Unterschriftenpad (13 Schritte)
Unterschriftenpads sind nützlich für Computerbenutzer, die häufig Unterschriften zu Word- und PDF-Dokumenten hinzufügen müssen. Wenn Sie das Unterschriftenpad verwenden, um Ihre Unterschrift elektronisch hinzuzufügen, entfallen die zusätzlichen Schritte des Druckens des Dokuments, des Unterschreibens und des erneuten Scannens. Außerdem wird die Originalqualität des Dokuments beibehalten, da das Scannen die Qualität beeinträchtigen kann. Sobald Sie das Signaturpad und seine Software installiert haben, werden Anwendungen wie Microsoft Word und Adobe Acrobat Plugins hinzugefügt, die das Hinzufügen einer Signatur in diesen Programmen erleichtern.
Installieren Sie das Signature-Tablet
Schritt 1
Schließen Sie das USB-Kabel an das Tablet an, falls es noch nicht angeschlossen ist.
Schritt 2
Verbinden Sie das andere Ende des USB-Kabels mit einem freien USB-Port Ihres Computers.
Legen Sie die mit dem Tablet gelieferte Software-Installations-CD ein und befolgen Sie die Anweisungen auf dem Bildschirm, um die Installation der Software abzuschließen.
Signieren von Microsoft Word-Dokumenten
Schritt 1
Öffnen Sie ein Microsoft Word-Dokument. Klicken Sie, um den Cursor an die Stelle zu setzen, an der die Signatur erscheinen soll.
Schritt 2
Klicken Sie in der Symbolleiste auf das „Bleistift“-Symbol, um das Signierfenster zu öffnen.
Schritt 3
Verwenden Sie den Tablet-Stift, um Ihre Unterschrift auf die Unterschriftsoberfläche des Tablets zu schreiben. Überprüfen Sie die Ergebnisse auf dem Bildschirm. Klicken Sie auf „Abbrechen“, um die Signatur zu löschen, wenn Sie einen Fehler gemacht haben, und versuchen Sie es erneut.
Klicken Sie auf „Fertig“, um die Signatur zu Ihrem Dokument hinzuzufügen.
Unterschreiben von Adobe Acrobat-Dokumenten
Schritt 1
Öffnen Sie Adobe-Acrobat. Klicken Sie in der Symbolleiste oben im Fenster auf „Bearbeiten“ und wählen Sie „Einstellungen“, „Sicherheit“ und „Erweiterte Einstellungen“.
Schritt 2
Klicken Sie auf das Dropdown-Feld neben "Standardmethode zum Verifizieren von Signaturen" und wählen Sie Ihr Signaturtablett aus. Klicken Sie auf die Registerkarte "Erstellung" und wählen Sie in der Dropdown-Box neben "Standardmethode zum Signieren und Verschlüsseln von Dokumenten" die Registerkarte Signatur. Klicken Sie auf „OK“, um Ihre Änderungen zu speichern.
Schritt 3
Öffnen Sie ein Acrobat-Dokument, klicken Sie in der Symbolleiste auf die Schaltfläche „Unterschreiben“ und wählen Sie dann „Leeres Unterschriftsfeld erstellen“.
Schritt 4
Klicken Sie auf das Signaturfeld und ziehen Sie es an die Stelle, an der Sie es im Dokument platzieren möchten. Klicken und ziehen Sie die Ecken, um die Größe bei Bedarf zu ändern.
Schritt 5
Doppelklicken Sie auf die Schaltfläche „Handwerkzeug“ und klicken Sie auf die Markierung am oberen Rand des Unterschriftenfelds. Das Signaturfenster wird geöffnet.
Verwenden Sie den Unterschriftenstift, um Ihre Unterschrift auf die Oberfläche des Tablets zu schreiben. Klicken Sie auf „Löschen“, wenn Sie einen Fehler machen und versuchen Sie es erneut. Klicken Sie auf „Akzeptieren“, wenn Sie mit Ihrer Unterschrift zufrieden sind. Die Signatur wird dem Dokument hinzugefügt.