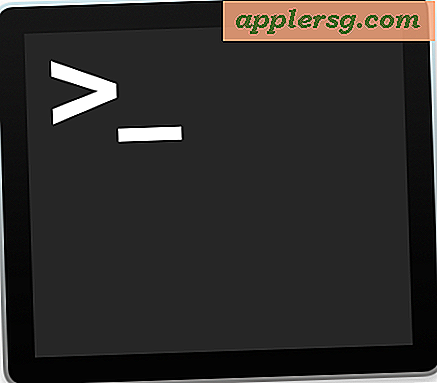So beheben Sie Probleme mit der Windows-Fotogalerie
Die Verwendung der Windows-Fotogalerie ist eine bequeme Möglichkeit, alle Fotos auf Ihrem Computer an einem Ort anzuzeigen. Es kann jedoch ziemlich ärgerlich sein, wenn Sie Probleme mit der Fotogalerie haben und diese beheben möchten, damit Sie Ihre Fotos wieder genießen können. Glücklicherweise gibt es einfache Lösungen für typische Probleme, auf die Sie mit der Fotogalerie stoßen können.
Gelb getönter Hintergrund
Schritt 1
Gehen Sie auf Ihrem Desktop zum Menü "Start" und klicken Sie auf "Systemsteuerung". Klicken Sie auf das Dropdown-Menü "Anzeigen nach" und wählen Sie "Kleine Symbole", um alle Programme in der Systemsteuerung anzuzeigen. Klicken Sie auf "Farbmanagement".
Schritt 2
Gehen Sie in den Reiter "Gerät". Klicken Sie auf das Dropdown-Menü "Gerät", um das von Ihnen verwendete Anzeigegerät auszuwählen. Es wird "Display" und der Rest des Gerätenamens angezeigt (z. B. "Display 1: Generic PnP Monitor").
Schritt 3
Klicken Sie nach der Auswahl des Anzeigegeräts auf das Feld "Meine Einstellungen für dieses Gerät verwenden". Klicken Sie dann auf die Schaltfläche "Hinzufügen" am unteren Rand des Farbmanagement-Programms. Dadurch wird ein Popup-Fenster mit dem Titel "Associate Color Profile" angezeigt.
Schritt 4
Gehen Sie in das Popup-Fenster Associate Color Profile und wählen Sie unter "ICC Profiles" "sRGB IEC61966-21". Wenn Sie dieses ICC-Profil nicht haben, können Sie es von der Website des International Color Consortium herunterladen (siehe Ressourcen). Nachdem Sie dieses ICC-Profil ausgewählt haben, klicken Sie auf "OK", um zum Farbmanagement-Programm zurückzukehren.
Sehen Sie sich das Kästchen unter "Diesem Gerät zugeordnete Profile" an, wenn Sie wieder im Farbmanagement sind, und klicken Sie auf "sRGB IEC61966-21", um es zu markieren. Klicken Sie unter dem Feld auf die Schaltfläche "Als Standardprofil festlegen". Beenden Sie das Programm und überprüfen Sie Ihre Fotos in der Fotogalerie, um sicherzustellen, dass keine gelbstichigen Hintergründe mehr vorhanden sind.
Bilder können nicht angezeigt werden
Schritt 1
Gehen Sie auf Ihrem Desktop zum Menü "Start" und klicken Sie auf die Option "Suchen". Geben Sie "Ordneroptionen" ein.
Schritt 2
Klicken Sie auf das Programm "Ordneroptionen" öffnen und gehen Sie auf die Registerkarte "Ansicht". Suchen Sie unter "Erweiterte Einstellungen" nach "Versteckte Dateien und Ordner". Klicken Sie auf "Versteckte Dateien, Ordner und Laufwerke anzeigen", dann auf die Schaltfläche "Übernehmen" unten im Programm und dann auf "OK", um die Ordneroptionen zu verlassen.
Schritt 3
Gehen Sie zurück zum Startmenü und klicken Sie auf "Computer". Wählen Sie "Lokaler Datenträger (C:)" und navigieren Sie zu den Fotogalerie-Dateien. Gehen Sie zu "C:\Benutzer\"Ihr Name"\AppData\Local\Microsoft\Windows Photo Gallery.
Schritt 4
Wählen Sie alle Dateien aus, die sich unter "C:\Benutzer\"Ihr Name"\AppData\Local\Microsoft\Windows Photo Gallery" befinden und kopieren Sie sie dann an einen anderen Ort (z. B. "C:\Benutzer\"Ihr Name"\MyDocuments \Meine Fotos"). Klicken Sie mit der rechten Maustaste auf die markierte Datei und wählen Sie "Kopieren". Navigieren Sie dann zum neuen Speicherort, klicken Sie erneut mit der rechten Maustaste und wählen Sie "Einfügen". Sie haben jetzt eine Kopie der Datei am neuen Speicherort.
Schritt 5
Gehen Sie zurück zu "C:\Benutzer\"Ihr Name"\AppData\Local\Microsoft\Windows Photo Gallery" und löschen Sie alle dort vorhandenen Dateien. Markieren Sie die Dateien, klicken Sie mit der rechten Maustaste darauf und wählen Sie "Löschen".
Öffnen Sie die Windows-Fotogalerie und zeigen Sie die Fotos vom neuen Speicherort an. Stellen Sie sicher, dass Sie zum Programm "Ordneroptionen" zurückkehren und "Versteckte Dateien, Ordner oder Laufwerke nicht anzeigen" auswählen.
Tools zur Fehlerbehebung
Schritt 1
Verwenden Sie das Programm Fix It von Microsoft, um in der Windows-Fotogalerie nach Problemen zu suchen. Rufen Sie die Microsoft Support-Website auf (siehe Referenzen).
Schritt 2
Klicken Sie unter dem Feld "Automatisierte Fehlerbehebungsdienste" auf die Schaltfläche "Ausführen". Dies führt einen temporären Download des Programms durch. Wenn das Programm heruntergeladen wurde, wählen Sie unbedingt die Schaltfläche "Ausführen". Die Windows Foto- und Diashow-Problembehandlung wird angezeigt und führt Sie durch den Vorgang.
Schritt 3
Wählen Sie "Probleme erkennen und Fixes für mich anwenden", wenn die Fehlerbehebung Ihnen die Möglichkeit gibt. Das Programm sucht dann nach den Problemen, die die Windows-Fotogalerie hat, und behebt sie. Wenn es damit fertig ist, wird es seine Ergebnisse melden und ob das Problem behoben wurde.
Klicken Sie auf die Schaltfläche "Weiter", nachdem der Troubleshooter Ihnen seine Berichte gegeben hat. Sie werden dann gefragt, ob der Troubleshooter Ihr Problem behoben hat. Wählen Sie Ihre Antwort aus und klicken Sie auf die Schaltfläche "Senden". Sie werden zu einem anderen Bildschirm weitergeleitet, der Sie darüber informiert, dass Ihre Antwort ordnungsgemäß übermittelt wurde. Klicken Sie auf die Schaltfläche "Fertig stellen", wenn Sie fertig sind.