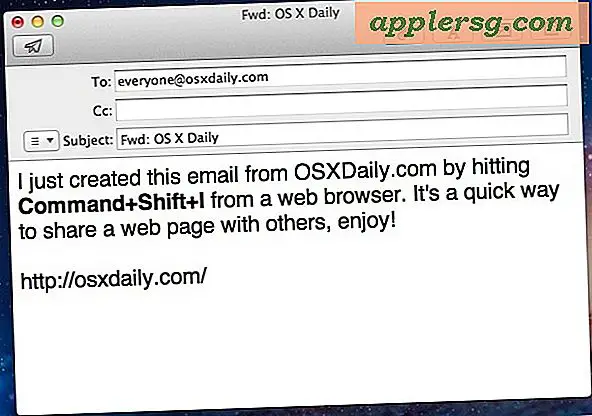So signieren Sie ein PDF in Adobe
Genau wie ein physisches Papierdokument können Sie ein PDF-Dokument signieren, um die Genehmigung zu zeigen oder anzugeben, dass Sie das Dokument gelesen haben. Das Signieren eines PDF-Dokuments kann gegenüber dem Signieren eines Papierdokuments Vorteile haben, da es den Papieraufwand reduziert, wenn es mehrere Empfänger oder Kopien des Dokuments gibt. Adobe Acrobat und Adobe Reader unterstützen diese Funktion, sodass Sie ein PDF-Dokument mit Ihrer digitalen Adobe-ID (sofern vorhanden) elektronisch signieren oder Ihre Signatur manuell einzeichnen können, sofern der Dokumentersteller die Funktion bei der Erstellung des Dokuments eingerichtet hat.
PDF mit Tinte elektronisch signieren
Starten Sie Adobe Acrobat oder Reader, je nachdem, welches Programm Sie haben. Klicken Sie auf "Datei" und wählen Sie "Öffnen". Navigieren Sie zum Speicherort des PDF-Dokuments auf Ihrem Computer, das Sie signieren möchten. Doppelklicken Sie darauf, um es zu öffnen.
Klicken Sie im Dateimenü auf "Erweitert" und wählen Sie "Sign & Certify", wenn Sie Adobe Acrobat verwenden. Klicken Sie im Dateimenü auf "Dokument" und wählen Sie "Signieren", wenn Sie Adobe Reader verwenden. Ein Seitenmenü wird angezeigt.
Scrollen Sie hinüber und klicken Sie auf "Ink-Signatur anwenden".
Zeichnen Sie Ihre Unterschrift mit dem Cursor auf den Bereich des Dokuments, in dem Ihre Unterschrift erscheinen soll.
Klicken Sie auf "Datei" und wählen Sie "Speichern unter". Geben Sie einen Namen für das signierte Dokument an und geben Sie einen Speicherort auf Ihrem Computer an, an dem Sie das PDF speichern möchten. Klicken Sie auf "Speichern".
PDF digital signieren
Starten Sie Adobe Acrobat oder Reader, je nachdem, welches Programm Sie haben. Klicken Sie auf "Datei" und wählen Sie "Öffnen". Navigieren Sie zum Speicherort des PDF-Dokuments auf Ihrem Computer, das Sie signieren möchten. Doppelklicken Sie darauf, um es zu öffnen.
Klicken Sie im Dateimenü auf "Erweitert" und wählen Sie "Sign & Certify", wenn Sie Adobe Acrobat verwenden. Klicken Sie im Dateimenü auf "Dokument" und wählen Sie "Signieren", wenn Sie Adobe Reader verwenden. Ein Seitenmenü wird angezeigt.
Scrollen Sie hinüber und klicken Sie auf "Dokument unterschreiben".
Klicken Sie auf das Dokument, in dem Sie es unterschreiben möchten, klicken Sie darauf und scrollen Sie hinüber, um ein Unterschriftsfeld zu erstellen. Beachten Sie, dass Sie diesen Schritt überspringen können, wenn das Dokument bereits über ein Signaturfeld verfügt. Das Dialogfeld "Dokument signieren" wird angezeigt.
Klicken Sie auf das Dropdown-Menü "Anmelden als" und wählen Sie Ihre digitale ID aus der Liste aus. Geben Sie Ihr digitales ID-Passwort in das Feld "Passwort" unten ein.
Klicken Sie auf das Dropdown-Menü "Aussehen" und wählen Sie ein Aussehen für Ihre Signatur aus. Beachten Sie, dass Sie "Neues Erscheinungsbild erstellen" auswählen können, wenn Sie speziell für das zu signierende Dokument ein neues Signaturbild erstellen möchten. Zeichnen Sie Ihre Signatur in den zugewiesenen Raum, wenn Sie sich für ein neues Signatur-Erscheinungsbild entschieden haben.
Klicken Sie auf "Unterschreiben". Ein Dialogfeld "Speichern unter" wird angezeigt. Geben Sie einen Namen für das signierte Dokument ein, geben Sie einen Speicherort auf Ihrem Computer an und klicken Sie auf "Speichern" (Acrobat) oder "Senden" (Reader).
Tipps
Ändern Sie die Farbe der elektronischen Ink-Signatur, indem Sie mit der rechten Maustaste auf das "Bleistift"-Symbol in der "Kommentar- und Markup-Symbolleiste" klicken. Klicken Sie auf "Tool Default Properties" und wählen Sie die Farbe aus der Liste aus. Eine digitale Signatur ist offizieller als eine Freihandsignatur, da Adobe Informationen zu Ihrer Identität in der PDF-Datei aufzeichnet und einbettet.
Warnungen
Der PDF-Ersteller muss beim Erstellen des Dokuments die Funktion implementieren, um ein Dokument mit elektronischer Tinte in Adobe Reader zu signieren.