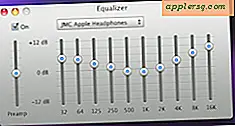So sichern Sie ein drahtloses Netzwerk mit einem Mac
Die Sicherung Ihres Netzwerks mit einem Passwort ist keine Option mehr, da ein offenes Netzwerk Ihren Computer, Ihre Dateien und persönlichen Daten für Hacker, Diebe und andere Cyber-Lowlife weit offen lässt. Zuzulassen, dass personenbezogene Daten angreifbar sind, bedeutet Ärger; Glücklicherweise ist die Sicherung Ihres drahtlosen Netzwerks mit einem Mac ein ziemlich einfacher Prozess, den selbst technisch behinderte Benutzer bewältigen können.
Schritt 1

Bestimmen Sie, welchen Typ von Wireless-Router Ihr Netzwerk verwendet. Es ist entweder ein Apple AirPort Wireless Router oder ein Gerät eines Drittanbieters. AirPort-Router benötigen zur Konfiguration proprietäre Software (für Macs und Windows-Computer verfügbar), während praktisch jeder andere WLAN-Router einen Webbrowser (Internet Explorer, Safari, Firefox, Google Chrome, Opera) zur Konfiguration verwendet. Wenn Sie einen Apple AirPort verwenden, fahren Sie mit Abschnitt 2 fort; Fahren Sie andernfalls mit Schritt 2 fort.
Schritt 2
Verbinden Sie sich mit Ihrem Netzwerk und starten Sie einen Browser. Geben Sie die Adresse Ihres WLAN-Routers in die URL-Leiste ein (siehe Ressourcen). Nachdem Sie die Konfigurationsseite geöffnet haben, suchen Sie nach dem Link, mit dem Sie die Wireless-Einstellungen konfigurieren können, der normalerweise "Wireless" oder "Wireless-Einstellungen" heißt.
Schritt 3

Klicken Sie auf den Link für die Seite, auf der Sie die Wireless-Sicherheit Ihres Netzwerks zurücksetzen können. Sobald Sie es gefunden haben, haben Sie mehrere Möglichkeiten. Wenn Sie Ihr eigenes Passwort erstellen möchten, wählen Sie WPA als Sicherheitsmethode; Wenn Ihr Passwort aus einer Reihe von zufällig generierten Zeichen bestehen soll, wählen Sie WEP.
Speichern Sie Ihre Einstellungen, bevor Sie Ihren Browser schließen. Stellen Sie die Verbindung zu Ihrem drahtlosen Netzwerk wieder her, indem Sie das pizzascheibenförmige Symbol in der oberen rechten Ecke des Bildschirms herunterziehen und Ihr drahtloses Netzwerk auswählen. Wenn Sie es richtig konfiguriert haben, werden Sie nach dem Passwort gefragt, das Sie in Schritt 3 erstellt haben.
Sichern Ihres Apple AirPort
Schritt 1
Stellen Sie eine Verbindung zu Ihrem Netzwerk her, wie in Schritt 4 oben beschrieben, und starten Sie dann das AirPort-Dienstprogramm, das Sie unter „Dienstprogramme“ im Ordner „Programme“ finden. Wählen Sie Ihr AirPort-Gerät aus der Liste auf der linken Seite aus und klicken Sie auf die Schaltfläche „Manuelle Einrichtung“. Klicken Sie auf die Registerkarte „Wireless“, um das Fenster für die Wireless-Konfiguration zu öffnen.
Schritt 2
Wählen Sie „WPA/WPA Personal“ im Pulldown-Menü „Wireless Security“ und geben Sie ein Passwort (mindestens acht Zeichen) in die Felder „Wireless Password“ und „Verify Password“ ein. Beachten Sie, dass Sie in diesem Fall Ihr eigenes Passwort erstellen müssen, anstatt sich auf ein zufällig generiertes zu verlassen.

Klicken Sie auf die Schaltfläche „Aktualisieren“, wenn Sie die Konfiguration Ihres AirPort abgeschlossen haben. Das drahtlose Netzwerk ist nicht verfügbar, bis der AirPort vollständig neu gestartet wurde. Sobald das grüne Licht auf der AirPort-Einheit erscheint, stellen Sie wie oben beschrieben eine Verbindung zum drahtlosen Netzwerk her und geben Sie Ihr drahtloses Passwort in das Fenster ein, das sich öffnet, wenn Sie versuchen, eine drahtlose Verbindung herzustellen.