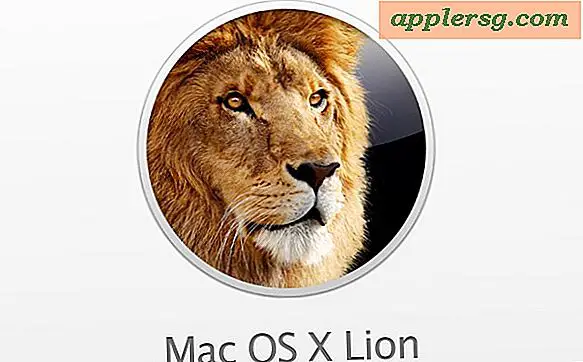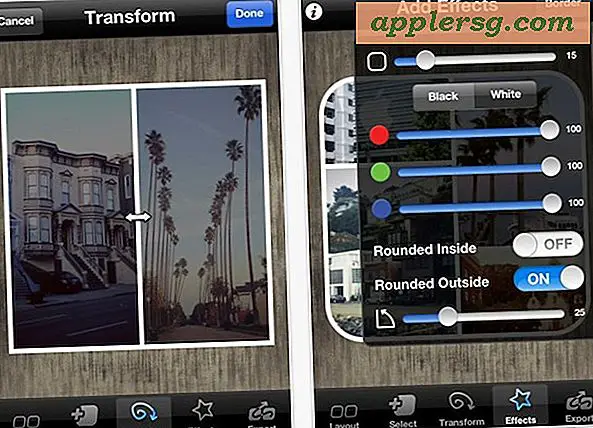So stellen Sie Ihr System wieder her, wenn Windows nicht startet
Microsoft Windows ist heute das beliebteste Betriebssystem, aber es kann frustrierend sein, wenn Ihr System nicht vollständig bootet – Sie schalten Ihren Computer ein, aber er bootet auf halbem Weg und friert ein. Sie versuchen einen Neustart und erhalten das gleiche Ergebnis. Wenn Ihnen das passiert, geraten Sie nicht in Panik. Es gibt eine Möglichkeit, Ihr System wiederherzustellen, wenn Windows nicht startet.
Starten Sie Ihren Computer. Wenn Ihr Computer eingeschaltet ist, starten Sie Ihr System neu. Drücken Sie wiederholt die Taste F8, bis Sie den Menübildschirm "Windows Advanced Options" sehen.
Wählen Sie mit dem Auf- und Abwärtspfeil "Abgesicherter Modus mit Eingabeaufforderung". Drücken Sie "Enter" auf Ihrer Tastatur.
Wenn der Windows-Willkommensbildschirm angezeigt wird, wählen Sie ein Konto mit Administratorrechten aus. Geben Sie Ihr Passwort ein. Drücken Sie "Enter" auf Ihrer Tastatur oder klicken Sie auf "Ok".
Geben Sie auf dem nächsten angezeigten Bildschirm "%systemroot%\system32\restore\rstrui.exe" ein (ohne Anführungszeichen). Klicken Sie auf die Schaltfläche "Computer auf frühere Zeit wiederherstellen". Wählen Sie im angezeigten Kalender den letzten Tag aus, an dem Ihr Computer einwandfrei funktioniert hat. Weiter klicken."
Klicken Sie erneut auf "Weiter", um Ihre Auswahl zu bestätigen. Am Ende des Wiederherstellungsprozesses wird Ihr System automatisch neu gestartet. Folgen Sie den Anweisungen auf dem Bildschirm, um den Vorgang abzuschließen.
Tipps
Der in Schritt 3 angezeigte Bildschirm hängt davon ab, wie Ihr Computer eingerichtet ist. Wenn Sie nur das Administratorkonto ohne Kennwortanforderung haben, wird Ihr Windows den Startvorgang nach dem Windows-Willkommensbildschirm fortsetzen. Wie lange die Wiederherstellung Ihres Systems in Schritt 6 dauert, hängt von der Menge an Informationen und der Anzahl der Software ab, die Sie in Ihrem System haben. Seien Sie geduldig, wenn Sie viele Dinge auf Ihrem Computer haben.