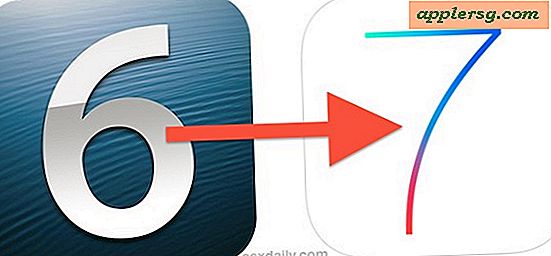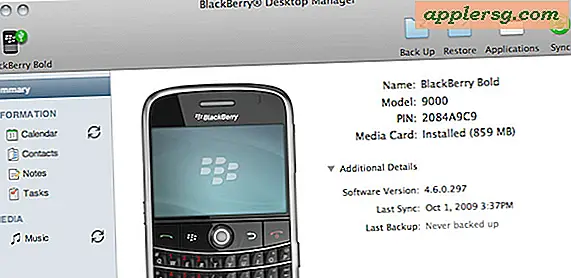So stellen Sie alte Filme auf Ihrem Computer wieder her (12 Schritte)
Mit der Zeit verlieren Heimvideos, die auf VHS-Bändern aufgenommen wurden, an Qualität und verblassen, bis sie nur noch eine geringe Ähnlichkeit mit dem Originalmaterial aufweisen. Glücklicherweise hat die digitale Speicherung dazu geführt, dass Heimfilme ein Leben lang halten, und Computer können nicht nur Filmmaterial speichern, sie werden auch verwendet, um das Filmmaterial wiederherzustellen und es fast so gut wie das Original aussehen zu lassen. In mehreren Schritten können Sie einen alten Film wiederherstellen und dann auf einer DVD, per E-Mail oder auf einer Website wie Youtube.com teilen.
Schritt 1
Laden Sie das Filmmaterial auf den Computer hoch. Wenn sich das Filmmaterial auf einem VHS-Band befindet, wird ein analoger Videokonverter mit einem Cinch-Eingang benötigt. Stecken Sie die RCA-Kabel vom Ausgang des Videorecorders in den Eingang des Aufnahmegeräts des Computers. Nehmen Sie etwa 10 bis 15 Minuten lang Filmmaterial auf, um die Restaurierung und Bearbeitung zu vereinfachen.
Schritt 2
Starten Sie ein neues Projekt in Adobe Premiere Pro. Benennen Sie das Projekt "Restauration" oder "Heimfilme", damit Sie sich später leicht daran erinnern und darauf zugreifen können. Adobe Premiere bietet alle Werkzeuge, Filter und Extras, die benötigt werden, um einen alten Film wirklich wiederherzustellen und wieder neu aussehen zu lassen.
Schritt 3
Importieren Sie die Heimvideodateien, indem Sie auf das Projektfenster klicken und "Importieren ..." auswählen. Suchen Sie die Dateien, die Sie auf Ihren Computer hochgeladen haben. Markieren Sie mehrere Dateien, indem Sie die "STRG"-Taste gedrückt halten und auf jeden Titel klicken.
Schritt 4
Spielen Sie das Video in Adobe Premiere Pro ab. Machen Sie sich Notizen für wichtige Szenen, in denen Probleme auftreten, und schreiben Sie eine grundlegende Zeitleiste der Szenenzusammenbrüche auf. Du könntest zum Beispiel "Birthday Party: Cake" für eine Szene schreiben und Notizen wie "Too Dark", "Audio Noisy" und "Add Music/Titles" hinzufügen. Wenn Sie organisiert bleiben, wird die Restaurierung viel einfacher und weniger zeitaufwändig.
Schritt 5
Ziehen Sie einen Videoclip per Drag & Drop in die Zeitleiste. Beginnen Sie mit dem gewünschten Clip, da die Reihenfolge später jederzeit geändert werden kann.
Schritt 6
Klicken Sie auf das Fenster "Effekte". Geben Sie "Helligkeit und Kontrast" in das Suchfeld ein. Klicken und ziehen Sie den Filter "Helligkeit und Kontrast" auf das Video in der Zeitleiste. Klicken Sie neben dem Vorschaufenster auf die Registerkarte "Effekteinstellungen".
Schritt 7
Klicken Sie auf die Pfeile, um die Helligkeits- und Kontraststeuerung zu erweitern. Um einen Clip lebendiger zu machen, erhöhen Sie den Kontrast ein wenig und die Helligkeit ein wenig. Wenn ein Clip zu dunkel ist, erhöhen Sie sowohl den Kontrast als auch die Helligkeit. Wenn es zu hell ist, reduzieren Sie die Helligkeit und spielen Sie mit dem Kontrast, bis das Bild gut aussieht.
Schritt 8
Verwenden Sie den Filter "Farbkorrektur", um verblasste Farben in Videos zu korrigieren. Oft sieht ein älterer Film zu gelb, zu blau oder zu rot aus, und diese Farbe wird durch Anwenden dieses Filters automatisch angepasst. Nachdem der Filter angewendet wurde, können Sie die Helligkeit und den Kontrast erneut ändern, um das Bild noch klarer erscheinen zu lassen.
Schritt 9
Korrigieren Sie verrauschtes Audio, indem Sie den Filter "Denoiser" auf Audio in Clips anwenden. Der Denoiser hilft, die meisten Geräusche zu beseitigen, aber es kann zu Verzerrungen kommen, wenn sie zu stark auf Clips angewendet werden. Erweitern Sie den Denoiser im Fenster "Effekte". Senken Sie den Geräuschpegelmesser auf etwa 5 dB. Testen Sie den Ton, um zu hören, wie er klingt, und spielen Sie mit dem Schieberegler, bis er sauber klingt.
Schritt 10
Fügen Sie Videoclips Titel hinzu, indem Sie auf "Datei", "Neu" und "Titel" klicken. Verwenden Sie die Textwerkzeuge, um verschiedene Titel für die Heimvideos zu erstellen. Scrollen Sie durch den unteren Rand des Textfensters, um vorprogrammierte Schriftarten und Stile auszuwählen.
Schritt 11
Wiederholen Sie diesen Vorgang mit jedem Clip und ordnen Sie sie auf der Zeitleiste an. Drücken Sie "Enter", um die Effekte zu rendern und eine Vorschau des fertigen Videos anzuzeigen.
Exportieren Sie den endgültigen Heimfilm, indem Sie auf "Datei", "Exportieren" und "Adobe Media Encoder" klicken. Wählen Sie ein Dateiformat wie AVI oder MPEG und drücken Sie "OK", um den Exportvorgang zu starten. Warten Sie, bis der Film fertig ist, und testen Sie ihn dann erneut in einem separaten Mediaplayer, um sicherzustellen, dass er funktioniert. Vergleichen Sie es mit der Originaldatei, um die Unterschiede und Verbesserungen zu sehen.