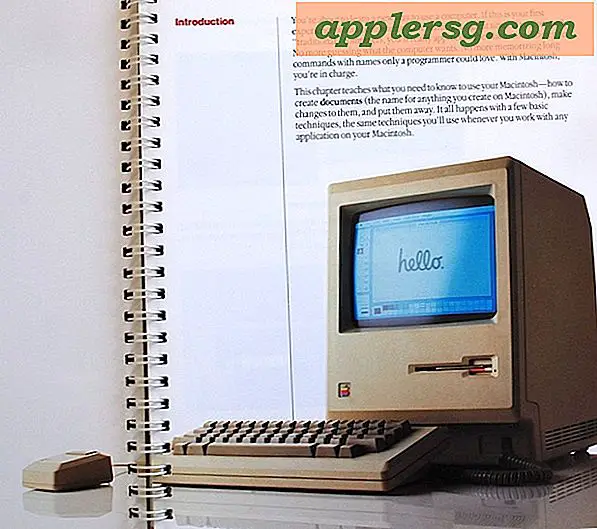So setzen Sie das Passwort auf einem Cisco Router zurück
Egal, ob Sie ein Passwort vergessen haben oder einfach nur der Meinung sind, dass es Zeit für ein neues ist, es ist klug, das Passwort Ihres Routers von Zeit zu Zeit zu aktualisieren. Ihr Cisco-Router verfügt über ein dediziertes Administrationsfeld, in dem Sie sowohl Ihr Administratorkennwort als auch Ihr WLAN-Kennwort festlegen. Melden Sie sich mit einem Webbrowser auf einem beliebigen Computer, der derzeit mit dem Router verbunden ist, bei Ihrem Cisco-Administrationspanel an.
Setzen Sie Ihre Passwörter zurück
Verbinden Sie Ihren Computer entweder über WLAN oder ein Ethernet-Kabel mit Ihrem Router.
Öffnen Sie einen neuen Webbrowser-Tab, geben Sie die folgende IP-Adresse in die Adressleiste ein und drücken Sie Eingeben:
192.168.0.1

Melden Sie sich mit dem Administratorbenutzernamen und -kennwort Ihres Cisco-Routers bei Ihrem Administrationsbereich an.
Tipps
Wenn Sie sich nicht sicher sind, wie das Administratorkennwort für Ihren Router lautet, oder wenn Sie sich zum ersten Mal bei Ihrem Cisco-Router anmelden, lassen Sie das Nutzername Feld leer und geben Sie das Wort "Passwort" ohne Anführungszeichen in das Passwort Feld.

Klicken Einrichten im Hauptmenü und klicken Sie dann auf Schnelleinrichtung Tab.
Tipps
Je nach Alter Ihres Routers und der darauf laufenden Verwaltungssoftware können die hier verwendeten Screenshots etwas von denen auf Ihrem Bildschirm abweichen.

Geben Sie im ein neues Administratorkennwort ein Router-Passwort Feld und geben Sie es dann erneut in das ein Erneut eingeben um zu bestätigen Feld. Wählen Sie ein Passwort, das für Sie leicht zu merken, aber für Fremde schwer zu erraten ist.
Scrollen Sie ggf. nach unten zum Bereich WLAN und geben Sie Ihr neues WLAN-Passwort im Geteilter Schlüssel Feld.
Tipps
Abhängig vom Alter Ihres Cisco-Routers und der darauf ausgeführten Admin-Software müssen Sie möglicherweise etwas anders auf Ihren Wi-Fi-Passwort-Setup-Bildschirm zugreifen. Wenn im Abschnitt „Setup“ keine Registerkarte „Schnelleinrichtung“ angezeigt wird, wählen Sie Kabellos stattdessen im Hauptmenü und klicken Sie dann auf Sicherheit bei drahtlosen Verbindungen Tab. Hier finden Sie ein Feld mit der Bezeichnung Passphrase. Geben Sie in diesem Feld Ihr neues WLAN-Passwort ein.
Drücke den Einstellungen speichern Schaltfläche, um die Einrichtung Ihrer neuen Passwörter abzuschließen.
Tipps und zusätzliche Informationen
- Wenn Sie Ihren Administrator-Benutzernamen und Ihr Kennwort nicht kennen und sich nicht mit den Standard-Anmeldeinformationen anmelden können, drehen Sie Ihren Cisco-Router um und suchen Sie nach Ihren Anmeldeinformationen. Einige Router listen ihren administrativen Benutzernamen und ihr Passwort auf dem Gerät selbst auf.
- Wenn Ihre Anmeldedaten nicht auf dem Router selbst angegeben sind, suchen Sie nach einer physischen Reset-Taste. Halten Sie diese Taste gedrückt, um den Router auf die Werkseinstellungen zurückzusetzen. Sie sollten sich jetzt einloggen können, indem Sie das verlassen Nutzername Feld leer und "Passwort" in das Passwort Feld.
- Wenn Sie noch nie einen Administrator-Benutzernamen festgelegt haben, empfiehlt Cisco dies, um Ihrem Router eine zusätzliche Sicherheitsebene hinzuzufügen.