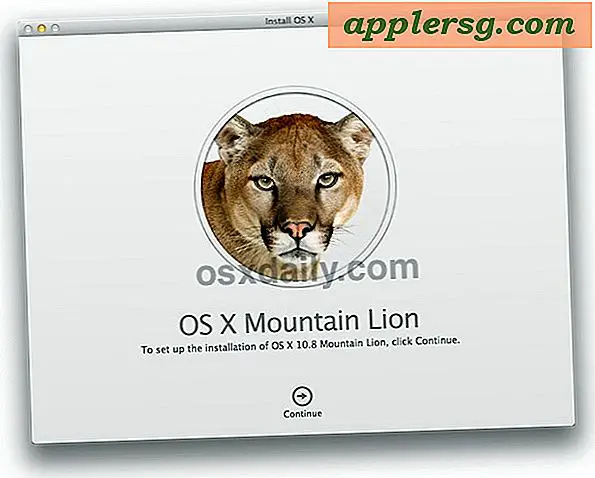So entfernen Sie die Randlinien aus einem Word-Dokument
Microsoft Word bietet Benutzern Dutzende von Optionen zur Personalisierung ihrer Dokumente. Diese Funktionen sollen hilfreich sein, aber sie können verwirrend sein, wenn sie versehentlich aktiviert werden – beispielsweise drei verschiedene Arten von Randlinien.
Randmarkierungen in jeder Ecke eines Word-Dokuments
Schritt 1
Entfernen Sie die folgenden asiatischen Sprachen aus Ihrem aktivierten Sprachenmenü; Chinesisch, vereinfachtes Chinesisch, Japanisch und Koreanisch. Klicken Sie dazu auf "Start".
Schritt 2
Klicken und halten Sie auf Alle Programme.
Schritt 3
Wählen Sie Microsoft Office aus.
Schritt 4
Wählen Sie Microsoft Office-Tools aus.
Schritt 5
Klicken Sie auf Microsoft Office-Spracheinstellungen.
Schritt 6
Wählen Sie die vier in Schritt 1 aufgeführten asiatischen Sprachen aus.
Klicken Sie auf Entfernen. Klicken Sie dann auf "Okay", um die Einstellungen von Microsoft Word zu aktualisieren.
Gepunktete Randlinien erzeugen ein Rechteck auf dem Dokument
Schritt 1
Klicken Sie zunächst auf das Menü "Extras".
Schritt 2
Wähle Optionen."
Schritt 3
Klicken Sie im sich öffnenden Fenster auf die Registerkarte "Ansicht".
Gehen Sie zu den Optionen "Druck und Weblayout". Deaktivieren Sie das Kontrollkästchen "Textgrenzen". Klicken Sie zum Schließen auf "Okay".
Nur linke Randlinien
Schritt 1
Klicken Sie oben im Fenster auf den Menüreiter "Review".
Schritt 2
Klicken Sie auf "Änderungen verfolgen".
Schritt 3
Wählen Sie "Endgültiges Markup anzeigen". Überprüfen Sie alle Änderungen, die Sie an Ihrem Dokument vorgenommen haben.
Schritt 4
Klicken und halten Sie die Schaltfläche "Akzeptieren".
Wählen Sie "Alle Änderungen akzeptieren" und speichern Sie Ihr Dokument.