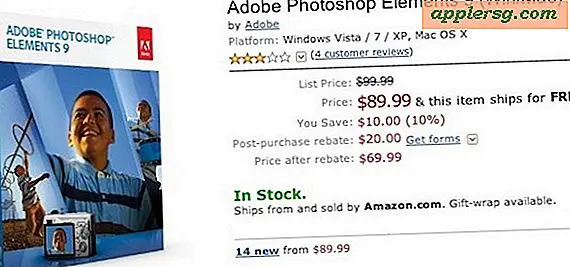So entfernen Sie den Hintergrund eines Videos in Adobe Premiere
Artikel, die Sie benötigen
Bearbeitungssoftware Adobe Premiere (vorzugsweise Pro-, Elements-, CS3-, CS4-Versionen)
Computer mit ausreichend RAM-Speicher für die Videobearbeitung (mindestens 1 GB)
Adobe Premiere ermöglicht es Ihnen, den Hintergrund mit einem Effekt namens Garbage Matte zu entfernen. In früheren Versionen von Premiere wie 6.5 und Pro waren Ihre Optionen ein 4-Punkt- und 8-Punkt-Garbage-Matte-Effekt. Premiere CS3 und CS4 bieten eine 16-Punkte-Garbage-Matte und viel einfachere Werkzeuge zum Erstellen der Matte. Premiere Pro führt die Hintergrundentfernung jedoch durch, wenn Sie ein wenig Geduld haben.
Importieren Sie Ihr zu reparierendes Video und das Hintergrundvideo in die Premiere Project Bin. Ziehen Sie Ihr Hintergrundbild auf Video-Layer 1 und Ihr zu fixierendes Video auf Video-Layer 2. Für dieses Tutorial werden wir diese von William H. Thielen produzierte Kunstskulptur in das Golfplatzvideo einfügen.
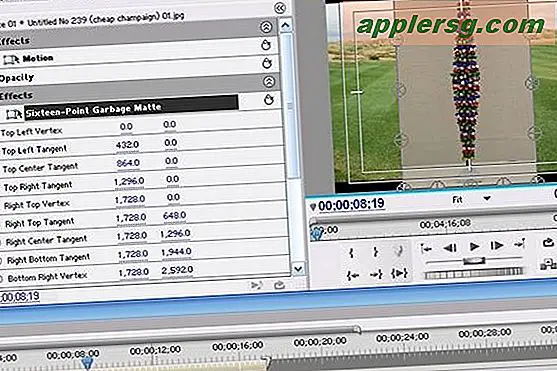
Markieren Sie Fenster in der oberen Symbolleiste und dann Effekte. Suchen Sie in der Bin Effekte nach Video Effects, Keying und wählen Sie dann die 4-, 8- oder 16-point Garbage Matte. Um mit diesem Effekt zu arbeiten, müssen Sie die Effektsteuerung öffnen, wiederum unter Fenster in der oberen Symbolleiste. Klicken Sie in der Effekteinstellungen-Bin auf das Kästchen links neben den Worten 16-Point Garbage Matte und die Steuerräder erscheinen über Ihrem Motivvideo (siehe Bild).
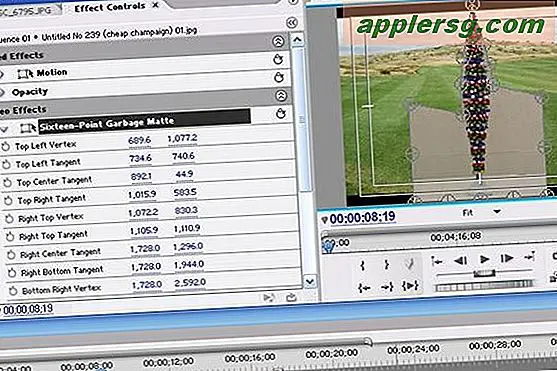
Bewegen Sie die Garbage Matte-Steuerungsräder um das Objekt im Sequenzmonitor. Sie werden sehen, wie der Hintergrund hinter Ihrem Motiv erscheint.

Wenn Sie den gesamten Motivhintergrund entfernt haben, möchten Sie möglicherweise die Größe des Objekts ändern und es an einer anderen Stelle im Bild platzieren. Verwenden Sie Bewegung im Effekteinstellungsfenster für Position und Skalierung.

Der letzte Schritt besteht darin, Ihre Ebene zu rendern, indem Sie die Leertaste drücken, um die beste Videoqualität zu erzielen. Sie können der Zeitleiste eine weitere Ebene hinzufügen und mithilfe der Müllmatten weitere Skulpturen auf dem Golfplatz platzieren.
Tipps
Wenn Ihr Motiv mehr als eine Garbage-Matte mit 16 Punkten benötigt, können Sie zwei Effekte auf einer einzigen Ebene verwenden. Es ist auch am besten, ein Motiv auszuwählen, das sich nicht zu sehr bewegt oder zu viel in den Hintergrund übergeht.