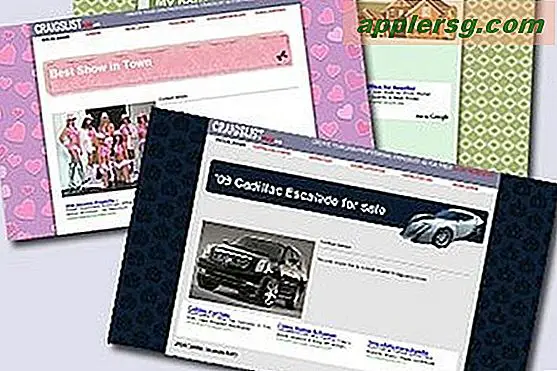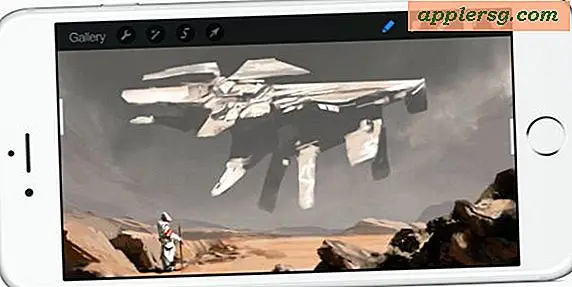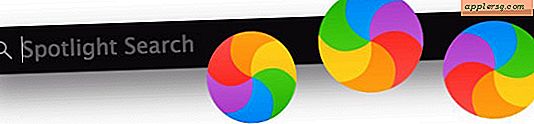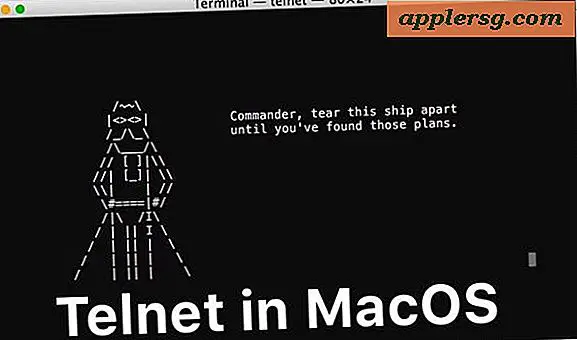So erstellen Sie eine CD-Booklet-Vorlage
Mit Microsoft Word können Sie ein einfaches Booklet zum Einlegen in Ihre CD-Hüllen erstellen. Das Einrichten der Broschüre erfordert etwas Zeit und Konzentration, aber Ihre anfänglichen Bemühungen zahlen sich aus, wenn Sie die Broschüre als Vorlage speichern. Sie können den Titel ändern, Liedtexte und anderen Text hinzufügen und Grafiken, Farben und zusätzliche Designfunktionen anpassen sowie benutzerdefinierte Einfügungen für alle Ihre Discs erstellen.
Schritt 1
Starten Sie Word und öffnen Sie ein neues, leeres Dokument. Wählen Sie die Registerkarte "Seitenlayout" und klicken Sie auf den Dialog-Launcher "Seite einrichten" in der unteren rechten Ecke. Wählen Sie in der Liste Mehrere Seiten "Buchfalz" aus. Wählen Sie in der Liste Blätter pro Broschüre die gewünschte Seitenanzahl aus. OK klicken."
Schritt 2
Wählen Sie die Registerkarte "Einfügen". Klicken Sie auf "Tabelle" und wählen Sie eine "1x1"-Tabelle aus. Klicken Sie unter Tabellentools auf die Registerkarte "Layout". Ändern Sie sowohl die Zellenhöhe als auch die Zellenbreite in "4,75", was den Abmessungen eines Jewel-Case-Einsatzes entspricht.
Schritt 3
Drücken Sie "Strg-Ende", um zum Ende der Seite zu gelangen. Drücken Sie "Strg-Enter", um eine neue Seite einzufügen. Kopieren Sie die Tabelle und fügen Sie sie auf der zweiten Seite ein. Wiederholen Sie dies für alle Seiten der Broschüre.
Schritt 4
Zeigen Sie auf die rechte obere Ecke der ersten Tabelle, und klicken Sie auf den angezeigten Doppelpfeil, um die Tabelle auszuwählen. Drücken Sie "Strg-L", um die Tabelle nach links auszurichten. Wählen Sie die zweite Tabelle aus und drücken Sie "Strg-R", um sie rechts auszurichten. Wiederholen Sie dies mit den verbleibenden Tabellen, wobei Sie abwechselnd links und rechts ausgerichtet sind, sodass die Tabellen in der Mitte jeder Seite zusammentreffen.
Schritt 5
Fügen Sie den Tabellenzellen auf jeder Seite Beispieltext hinzu. Wenn Sie die Vorlage verwenden möchten, können Sie den Beispieltext durch den entsprechenden Text oder die Bilder ersetzen, die Sie in der Broschüre drucken möchten. Belassen Sie alle Texte und Grafiken innerhalb der Tabellen, da die Tabellenzellen der einzige Bereich sind, den Sie für die Broschüre verwenden. Die Booklet-Seiten erscheinen in der Reihenfolge, in der sie gedruckt werden. Beginnen Sie also mit einem Cover-Design auf der ersten Seite, vielleicht einem Inhaltsverzeichnis auf der zweiten Seite und einer Kombination aus Texten, Anekdoten und Bildern auf den restlichen Seiten. Drücken Sie jederzeit "Strg-P", um das Erscheinungsbild Ihrer Broschüre wie gedruckt anzuzeigen.
Schritt 6
Wählen Sie die Registerkarte "Datei" und wählen Sie "Drucken", um die Druckeinstellungen anzuwenden. Wählen Sie "Beidseitig drucken". Wenn Sie einen Duplexdrucker haben, dreht der Drucker die Seiten um und druckt automatisch auf beiden Seiten. Wenn nicht, wählen Sie "Manuell auf beiden Seiten drucken". Word druckt alle Seiten, die auf der ersten Seite jeder Seite erscheinen, und fordert Sie dann auf, die gedruckten Seiten umzudrehen, sie wieder in den Drucker einzulegen und den Druck der restlichen Seiten fortzusetzen.
Wählen Sie "Speichern unter" im Menü Datei. Doppelklicken Sie auf "Computer". Geben Sie einen Namen für Ihre Broschürenvorlage ein und wählen Sie "Word-Vorlage" in der Liste "Speichern als Typ". Klicken Sie auf "Speichern".