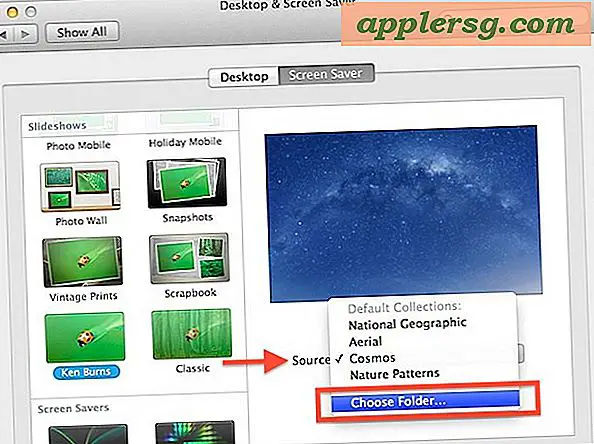So erstellen Sie ein Banner in Corel Draw
CorelDRAW X4 bietet mehrere Möglichkeiten zum Anpassen Ihrer Designs und Ideen. Obwohl es hilfreich ist, ein wenig über Design zu wissen, gibt es Tutorials im Programm und auch online auf der Corel-Homepage für Anfänger. Optionen zum Erkunden der grundlegenden Tastendruckfunktionen und Schaltflächen befinden sich in den Hilfemenüs der Software. Eine häufige Verwendung von CorelDRAW X4 ist die Erstellung von Bannern für private und geschäftliche Websites. Die Grundlagen sind einfach, wenn Sie sie einmal beherrschen, sind die Möglichkeiten endlos.
Ein einfaches Banner
Schritt 1
Öffnen Sie das Programm CorelDRAW X4 und drücken Sie die Tasten "Strg+N", um eine neue Datei zu erstellen. Die neue Datei beginnt normalerweise im Letter-Format. Klicken Sie auf das Dropdown-Menü in der oberen linken Ecke und wählen Sie "Webbanner (468x60)", dies ist die Grundgröße für Banner. Ändern Sie bei Bedarf die Breite und Höhe mit den Pfeil-Tabs. Drücken Sie "Strg+S", um im Corel-Format (.cdr) zu speichern.
Schritt 2
Verwenden Sie die Taste F6, um auf das Rechteck-Tool zuzugreifen. Klicken Sie in die Nähe des Banners und ziehen Sie die Rechteckform darüber. Lassen Sie es los, wenn es die Kanten Ihrer Form erreicht hat. Wählen Sie auf der Registerkarte "Farbe" im rechten Dock eine Farbe aus. Klicken Sie auf "Füllen", um das Rechteck mit dieser Farbe auszufüllen. Diese Form dient als Hintergrundfarbe.
Schritt 3
Verwenden Sie die Taste F8, um auf das Textwerkzeug zuzugreifen. Klicken Sie auf die Mitte des Banners und geben Sie Ihren Namen ein. Markieren Sie es, indem Sie die linke Maustaste gedrückt halten und den Cursor von hinten nach vorne darüber ziehen. Klicken Sie auf das Dropdown-Menü Schriftart in der Mitte der oberen Symbolleiste (es könnte Arial heißen, da dies die Standardschrift ist). Wenn es markiert ist, verwenden Sie die Pfeiltasten "Auf" und "Ab", um eine Schriftart auszuwählen. Ziehen Sie die Ecken und die Mitte Ihres Namens, um ihn zu verschieben und seine Größe zu ändern.
Schritt 4
Verwenden Sie die Form-Schaltflächen in der linken Symbolleiste oder die Tasten "F6, F7 und Y", um Designs und neue Formen innerhalb des Banners zu erstellen. Ändern Sie ihre Farben und Größen auf die gleiche Weise wie beim ersten Rechteck. Drücken Sie "Strg+Z", wenn Sie einen Fehler machen. Mit jedem Drücken wird der letzte Schritt rückgängig gemacht. Ordnen Sie Formen an, indem Sie darauf klicken und dann "Anordnen" und dann "Ordnen" aus der oberen Symbolleiste auswählen.
Verwenden Sie "Strg+I", wenn Sie ein Bild von Ihrem Computer importieren möchten. Durchsuchen und wählen Sie das gewünschte Bild aus. Passen Sie die Größe des Bildes auf die gleiche Weise wie die Formen an, damit sie in den Bannerrahmen passen. Speichern Sie Ihre Arbeit oft und wenn Sie mit dem endgültigen Aussehen Ihres Projekts zufrieden sind.