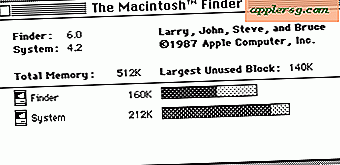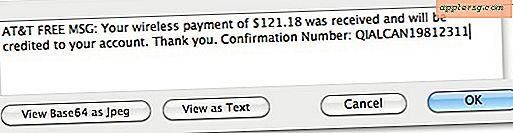So importieren Sie eine CSV-Datei für Access
Der CSV-Dateityp (Comma Separated Value) wird aufgrund seiner Vielseitigkeit verwendet. CSV-Dateien werden wie Tabellenkalkulationen formatiert, aber als Textdateien gespeichert. Dies bedeutet, dass auf eine CSV-Datei mit einer Vielzahl von Software wie Tabellenkalkulations-, Textverarbeitungs- und Datenbankprogrammen zugegriffen werden kann. CSV-Dateien sind reine Textdateien und unterstützen keine Formatierungen wie Fett oder Kursiv. Aus diesem Grund sind CSV-Dateien kleiner und können einfach per E-Mail oder auf Websites hochgeladen werden. Microsoft Access erstellt Tabellen basierend auf importierten CSV-Dateien.
Schritt 1
Starten Sie Microsoft Access. Öffnen Sie eine aktuelle Datenbank aus der Liste oder wählen Sie die Option für "Leere Datenbank". Benennen Sie die leere Datenbank und klicken Sie auf die Schaltfläche "Erstellen".
Schritt 2
Wählen Sie in der Multifunktionsleiste die Registerkarte "Externe Daten". Wählen Sie im Feld "Importieren" das Symbol "Textdatei importieren".
Schritt 3
Klicken Sie auf die Schaltfläche "Durchsuchen", um Ihre CSV-Datei zu suchen. Wählen Sie die Importoption: "Neue Tabelle", "An vorhandene Tabelle anhängen" oder "Mit Tabelle verknüpfen". OK klicken."
Schritt 4
Klicken Sie auf das Optionsfeld neben "Getrennt". Weiter klicken."
Schritt 5
Wählen Sie die Art des Trennzeichens, um Ihre Felder zu trennen, z. B. "Tabulator", "Semikolon", "Komma", "Leerzeichen" oder "Sonstige". Aktivieren Sie das Kontrollkästchen für "Erste Zeile enthält Feldnamen", wenn Ihre CSV-Datei mit Feldnamen formatiert ist. Weiter klicken."
Schritt 6
Geben Sie für jede Spalte einen Feldnamen und einen Datentyp ein. Klicken Sie auf die Spalte, um sie auszuwählen. Weiter klicken."
Legen Sie einen Primärschlüssel fest. Access kann einen Schlüssel erstellen oder den Primärschlüssel einem Ihrer vorhandenen Felder zuweisen. Weiter klicken." Geben Sie einen Namen für Ihre Tabelle ein. Klicken Sie auf "Fertig stellen". Aktivieren Sie das Kontrollkästchen, wenn Sie Ihre Importschritte speichern möchten. Klicken Sie auf "Schließen".